Как сделать скриншот экрана компьютера и ноутбука на Windows 11
Создать снимок экрана можно разными способами. В последней версии ОС от Microsoft для этого появились дополнительные инструменты. В статье вы узнаете, как сделать скриншот на Windows 11 при помощи встроенных средств и стороннего софта.
Комбинации клавиш Print Screen
Скриншоты можно создавать по хоткеям. Ниже мы расскажем, какую клавишу нужно нажать, чтобы сделать снимок экрана на компьютере.
Print Screen (иногда сокращается, например, до Prtscr или Prt Scr). Клавиша появилась еще на первых персональных компьютерах. Если нажать принтскрин на клавиатуре, изображение скопируется в буфер обмена. После вставьте в строку сообщений мессенджера, в офисное приложение/графический редактор.
Alt + Print Screen. Копирует изображение активного окна. Эту информацию также можно передать через мессенджер или вставить в документ.
Win + Print Screen. Сохраняет изображение на мониторе в PNG-файл. Скриншоты, которые создаются инструментами Windows, хранятся в библиотеке пользователя: Изображения → Снимки экрана.
Win + Alt + Print Screen. Создает PNG-файл с изображением текущего окна.
Встроенные приложения Windows
В операционной системе есть полезные программы для создания снимков монитора. Они предлагают больше настроек и режимов работы, чем стандартные функции с хоткеями.
Xbox Game Bar
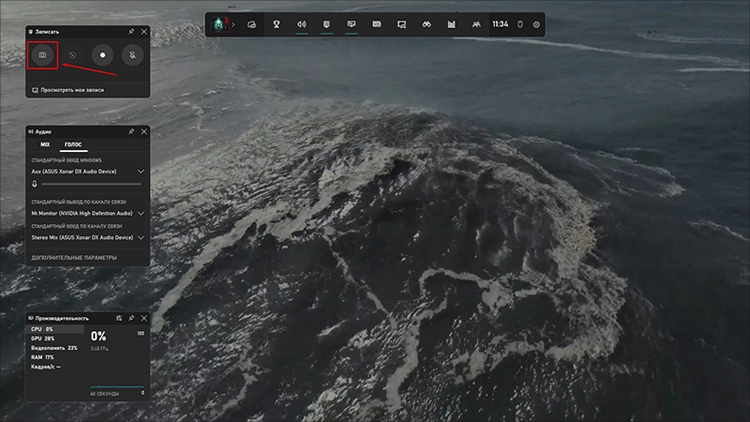
Приложение для геймеров. Позволяет просматривать игровые достижения, искать напарников для многопользовательских сражений, отслеживать производительность ПК. Также есть функции видеозахвата и скриншотов. Стоит учитывать, что программа предназначена главным образом для игр. Она может некорректно работать на рабочем столе. Например вместо обоев на скрине будет однотонная заливка.
Как пользоваться:
- Запустите приложение через меню Пуск или клавишами Win + G.
- Интерфейс Xbox Game Bar предстален несколькими плавающими панелями. Инструмент для снимков дисплея находится на панели Записать — кнопка со значком фотоаппарата, крайняя слева. Нажмите ее.
- Инструмент снимает весь экран или выделенное окно. Переключение между этими режимами происходит автоматически. Так, если окно открыто, не развернуто на весь экран и находится не в фокусе, то сохранится рабочий стол.
- Изображения создаются в PNG-формате. Расположены в библиотеке пользователя — Видео → Запись.
Ножницы
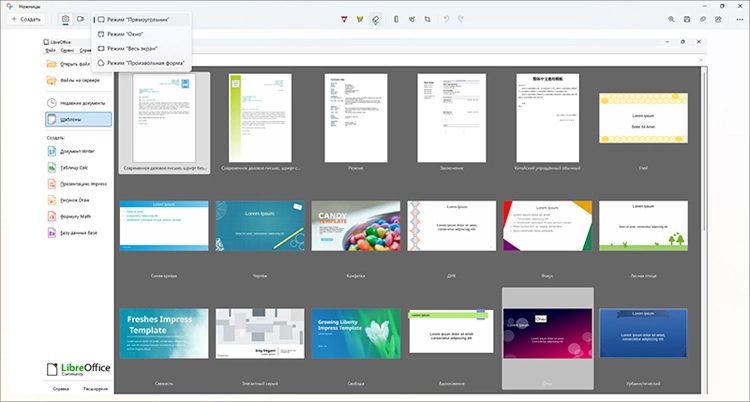
Программа со множеством дополнительных функций. Позволяет производить видеозапись дисплея. Умеет снимать в полноэкранном режиме, делать скриншот указанного окна и выделенной области с прямоугольной или произвольной формой. Можно добавлять к каждому снимку рамку с заданным цветом и толщиной. На созданных изображениях можно делать пометки, измерять расстояния и углы с помощью линейки и транспортира. Есть инструмент для кадрирования. Готовые файлы можно сохранять в JPEG/PNG.
Как пользоваться:
- Запустите Ножницы с помощью меню Пуск и нажмите Создать. Также можно использовать сочетание клавиш Win + Shift + S — при этом сразу активируется режим создания.
- На панели вверху в центре выберите способ создания. Далее выделите мышью область на экране или кликните по нужному окну. Полноэкранный снимок создается автоматически.
- Изображение скопируется в буфер обмена. Также происходит сохранение графического файла в папке Снимки экрана каталога Изображения в библиотеке Windows.
- Если вы делали скрин через хоткеи, кликните уведомление, которое появится в правой нижней части монитора, чтобы отредактировать файл в программе. Нажав на Создать, приложение откроется само.
- При необходимости кадрируйте снимок и сделайте на нем пометки. Чтобы сохранить изменения, кликните по значку дискеты вверху справа.
Фрагмент и набросок
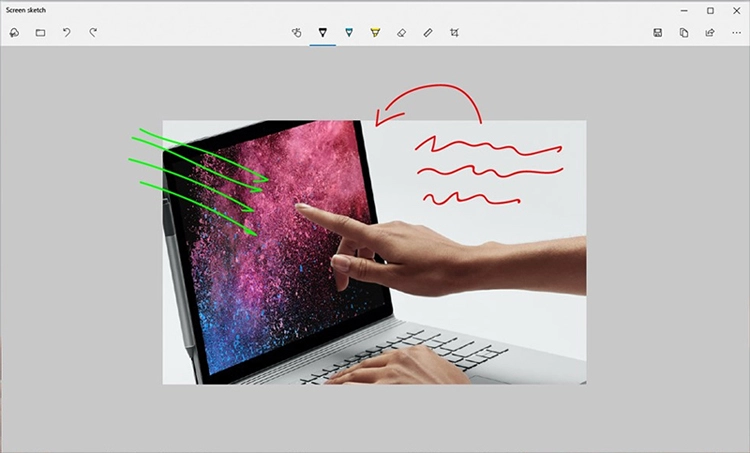
Так какое-то время называлось приложение Ножницы. У старой и обновленной версии почти одинаковый функционал. Из явных отличий — отсутствие видеозахвата.
Как пользоваться:
- Запустите программу через Пуск или клавишами Win + Shift + S.
- Выберите режим создания и сделайте снимок.
- Вставьте полученное изображение через буфер обмена.
- Если необходимо изменить файл, кликните по уведомлению в углу монитора. Внесите нужные правки и сохраните работу. Приложение не всегда автоматически делает файл. Поэтому, если он вам нужен, запустите режим редактирования и сохраните скриншот принудительно (нажмите кнопку с дискетой).
Бесплатные программы для создания снимков экрана
Специальные приложения содержат больше инструментов для создания и редактирования снимков дисплея. Этот софт умеет загружать изображения на интернет-сервер, что удобно, если вам нужно поделиться файлом с другими людьми — достаточно отправить им ссылку.
ФотоСКРИН
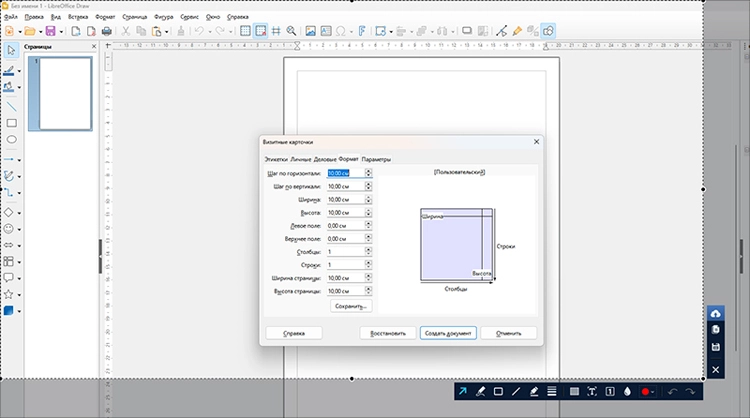
Простая и удобная программа на русском. Позволяет добавлять изображение с экрана в буфер обмена, сохранять его как PNG- или JPEG-файл или загружать на сервер. На снимок можно добавлять стрелки, выделения, надписи и отметки с нумерацией (например, так можно обозначать последовательность действий). Есть функция размытия фрагментов, что пригодится для скрытия конфиденциальных сведений.
Скачайте современное приложение для скриншотов бесплатно:
 Для Windows 11, 10, 8, 7 и XP
Для Windows 11, 10, 8, 7 и XPКак пользоваться:
- Откройте ФотоСКРИН. Через настройки можно включить автозагрузку приложения. Оно всегда будет работать в фоновом режиме и не придется каждый раз запускать его вручную.
- Одновременно нажмите левую и правую кнопку мыши.
- Выделите рамкой область на мониторе, которую нужно заскринить.
- При необходимости добавьте пометки.
- С помощью вертикальной панели справа выберите, что нужно сделать со скриншотом — скопировать, сохранить в виде файла или загрузить в интернет.
PicPick
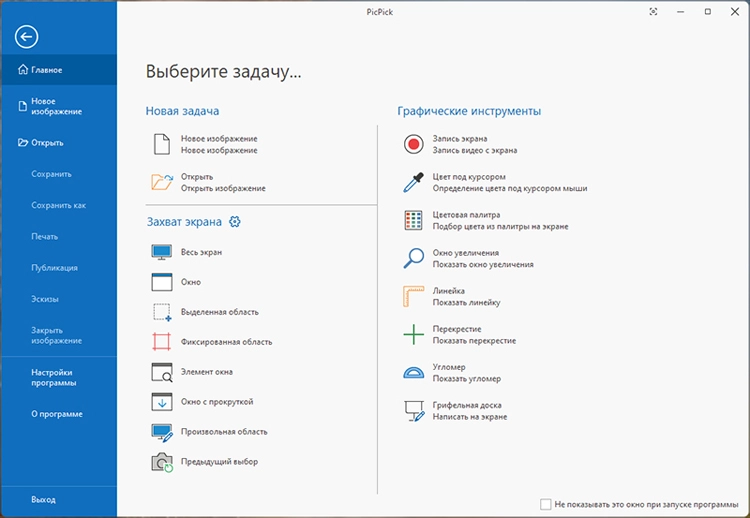
Продвинутое приложение для скриншотов. Есть функция видеозаписи со звуком. Позволяет рисовать на дисплее, как на грифельной доске, добавлять надписи и выделения. Предусмотрены угломер и линейка. Программа умеет сохранять окна с прокруткой — по итогу получится длинное вертикальное изображение.
Как пользоваться:
- Запустите PicPick.
- На вкладке в разделе Захват экрана выберите подходящий способ съемки и сделайте скриншот.
- Откроется редактор, в который автоматически импортируется созданный графический файл.
- Внесите нужные изменения и сохраните результат. Поддерживаются PNG, BMP, JPEG, GIF и PDF.
Выводы
Теперь вы знаете, как сделать скриншот на Виндовс 11. Метод с горячими клавишами позволяет копировать монитор ноутбука или ПК через буфер обмена или сохранять в PNG-формате. Xbox Game Bar имеет схожие возможности, но нестабилен на рабочем столе. Ножницы (прежде программа называлась Фрагмент и набросок) более удобны и надежны. ФотоСКРИН умеет добавлять снимки на сервер, накладывать выделения, стрелки и различные надписи. PicPick предлагает большой набор инструментов для редактирования. Однако для обычных пользователей такой функционал избыточен.

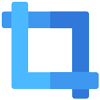 Бесплатная программа для создания снимков экрана
Бесплатная программа для создания снимков экрана Для Windows 11, 10, 8, 7 и XP
Для Windows 11, 10, 8, 7 и XP