Как удалить водяной знак с фото
в программах для ПК, онлайн и в приложении для телефона
Многие сайты накладывают на фотографии водяные знаки, чтобы защитить контент от копирования. Если вы нашли в интернете изображение, которое хотите использовать в своей работе, но мешает фирменный логотип, избавиться от него можно при помощи фоторедакторов. В этой инструкции мы расскажем, как бесплатно убрать водяной знак с фото на компьютере или онлайн.
Удаление водяных знаков в ФотоМАСТЕРе
Удаление лишних объектов – сложная процедура, для которой требуется профессиональное знание ретуши. К счастью, существуют программы, которые помогают справиться с проблемой быстро и без особых навыков. Одно из таких решений – фоторедактор ФотоМАСТЕР. Этот простой в управлении софт обладает большим набором автоматизированных инструментов, благодаря чему обработка отнимает буквально несколько минут. С его помощью вы сможете:
- Быстро заменить фон фотографии;
- Применить автоматическое улучшение и ретушь;
- Отредактировать цветовую схему и освещение;
- Улучшить качество снимка при помощи фильтров и эффектов;
- Превратить негатив в полноценное фото;
- Исправить геометрические искажения снимка и перспективу и многое другое.
Еще одним преимуществом является то, что программа быстро работает на любых компьютерах, даже если вы работаете на слабом ПК или ноутбуке. Удобный, понятный с первого запуска интерфейс помогает быстро освоить весь функционал.
Скачайте программу
Загрузите с сайта установочный файл приложения. Отыщите инсталлятор в папке «Загрузки» и дважды кликните, чтобы запустить распаковку. Пошаговые подсказки помогут с успехом завершить установку.
Уберите вотермарки
Запустите ФотоМАСТЕР и загрузите файл, кликнув кнопку «Открыть фото». Удалить вотермарк можно несколькими способами:
Способ 1. Заплатка
Кликните «Ретушь» в верхней панели управления редактора. Основные функции находятся в боковой колонке справа. Выберите пункт «Заплатка» и курсором обведите водяной знак. После этого захватите созданное выделение и передвиньте на участок, которым вы хотите заменить испорченную область. Нажмите «Применить», чтобы сохранить изменения.
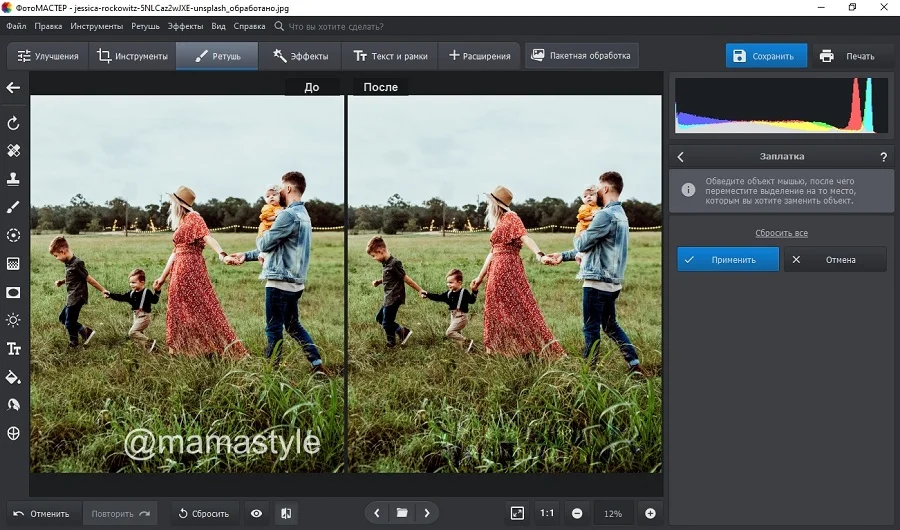
Способ 2. Восстанавливающая кисть
Восстанавливающая кисть подменяет выбранный участок схожей текстурой с учетом содержимого. Эта опция также находится в разделе «Ретушь». Выберите ее в колонке инструментов и вручную установите параметры прозрачности и силы. После этого закрасьте буквы на снимке и дождитесь, пока программа обработает запрос.
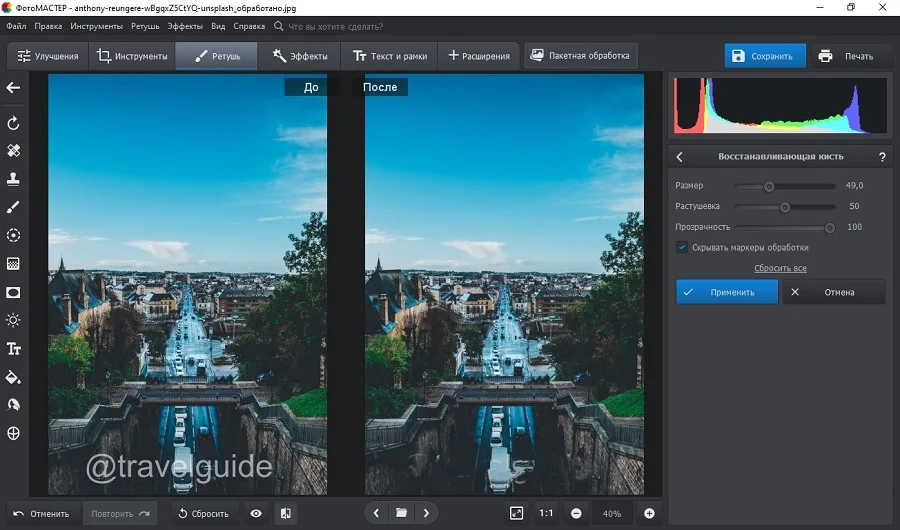
Способ 3. Штамп
Функция «Штамп» находится среди инструментов ретуши и позволяет вручную выбрать, каким участком заменить редактируемую область. Задайте подходящие параметры в правом столбце настроек и закрасьте водяной знак. Дождитесь, когда возле с указанной областью появится его «клон». Перетяните его на участок, подходящий по текстуре для замены области, которую вы хотите скрыть.
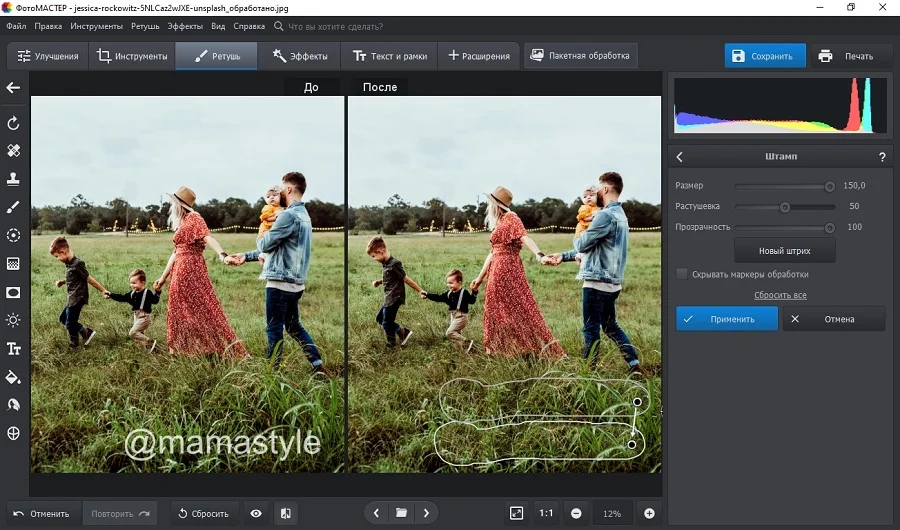
Способ 4. Кадрирование
Если водяная надпись находится близко к краю изображения и не портит основной кадр, ее можно просто срезать. Для этого воспользуйтесь опцией «Кадрировать» в разделе «Инструменты». Вручную укажите область для обрезки или подберите пресет из предустановленных форматов.
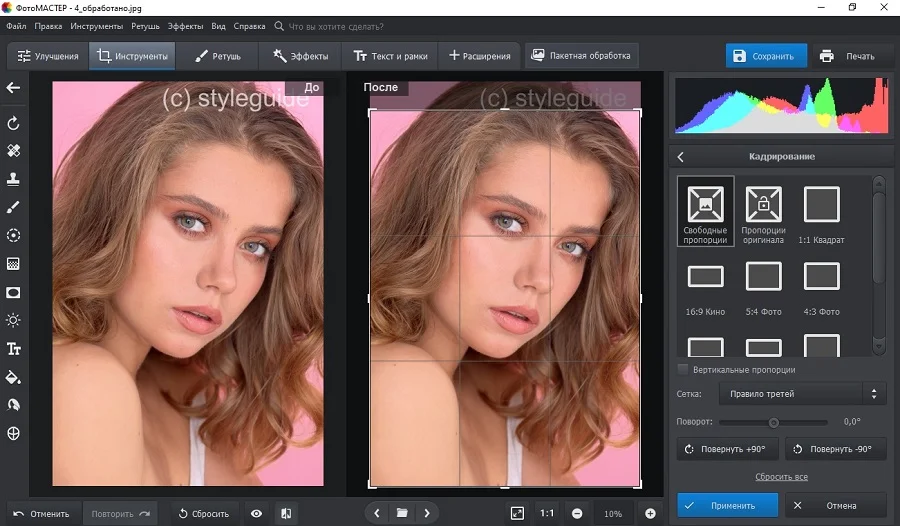
Не уверены, что справитесь самостоятельно? Посмотрите подробный урок, который пошагово проведет вас через весь процесс:

Сохраните полученный результат
Итак, вы избавились от ватермарка. Теперь нужно сохранить отредактированную картинку на жесткий диск. Сделать это можно через пункт меню «Файл» - «Сохранить». Кроме стандартного экспорта, ФотоМАСТЕР позволяет сжать вес изображения с сохранением высокого качества. Эта опция вызывается строчкой «Изменить размер и сохранить».
Ретушь в Фотошопе
Несмотря на то, что Adobe Photoshop разрабатывался как профессиональный фоторедактор, им пользуются даже начинающие пользователи. Так происходит благодаря большому количеству обучающих материалов, посвященных этой программе. Среди многочисленных функций редактора имеется восстанавливающая кисть, которую можно использовать, чтобы убрать лишние предметы и надписи.
- Запустите Photoshop и кликните «Открыть» в левой части стартового окна, чтобы импортировать фото. если вы работаете в CS6 или ранее, импортируйте изображение через пункты «Файл» - «Открыть». Присвойте открытому файлу цветовой модуль или оставьте режим по умолчанию.
- Основной инструментарий программы находится в левом столбце. Найдите в списке «Точечная восстанавливающая кисть». Проследите, чтобы в верхней панели параметров был установлен режим «С учетом содержимого».
- Аккуратно зарисуйте текст на снимке. Если надпись расположена на участках с разным фоном, обрабатывайте такие области отдельно.
- Вызовите окно сохранения через пункты меню «Файл» - «Экспортировать» - «Экспортировать как». Укажите формат картинки и нажмите «Экспорт».
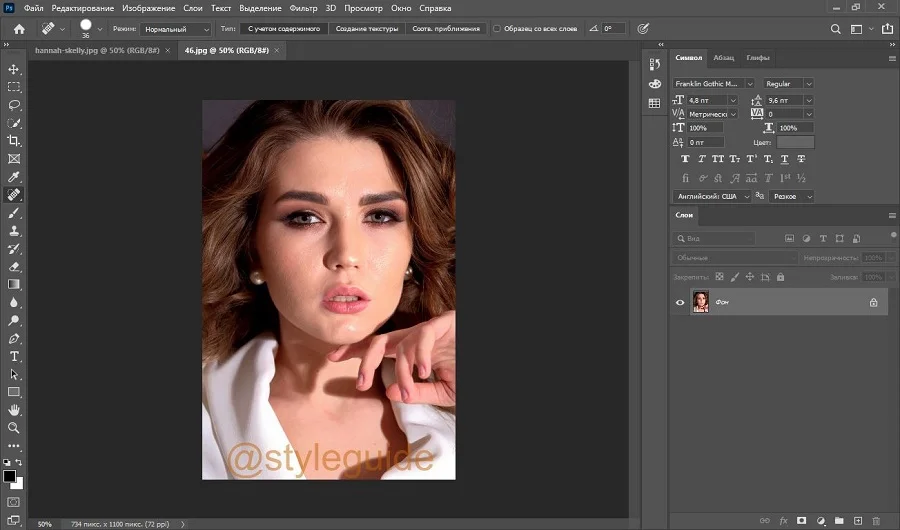
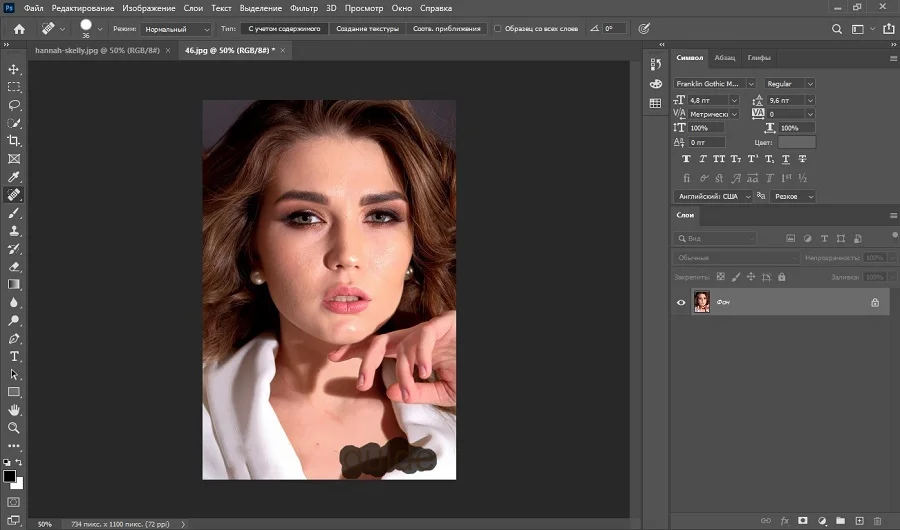
Как во всех продуктах Adobe, основным минусом фотошопа является чрезмерная нагрузка на систему, что приводит к торможению ПК. Если вы работаете на ноутбуке или бюджетном компьютере, Photoshop станет не лучшим выбором.
- Инструменты на базе AI позволяют добиться качественного результата
- Поддержка всех форматов графики, в том числе векторной
- Проекты можно синхронизировать с облаком и продолжить работу на другом устройстве
- Перегруженный интерфейс, в котором сложно разобраться новичку
- Для стабильной работы требуется мощный ПК
- Совместим только с Windows 10 с разрядностью 64 бит
Удаление водяных знаков онлайн
Aiseesoft разрабатывает софт для компьютеров, однако на официальном сайте компании имеются онлайн-инструменты, которые помогают бесплатно обработать медиафайлы. На сайте можно уменьшить вес медиафайлов, конвертировать фото в разные форматы, заменять фон. В том числе присутствует функция удаления водяных знаков.
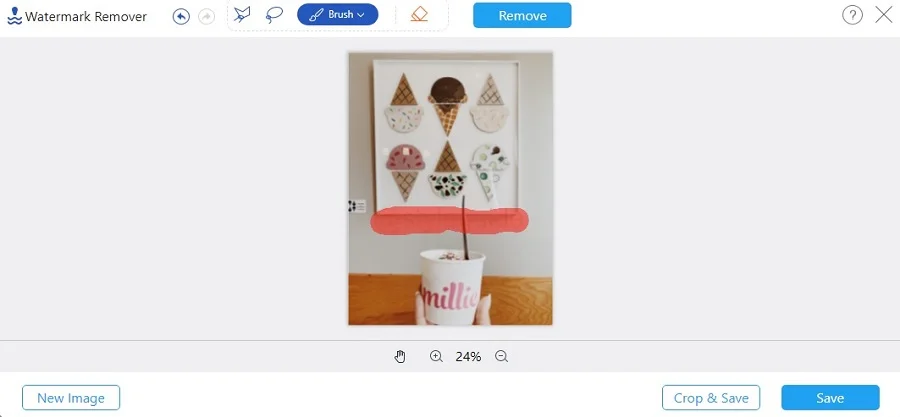
- Перейдите на главную страницу сервиса и в главном меню выберите пункт «Бесплатные инструменты». Найдите в списке функцию «Бесплатная онлайн-программа для удаления водяных знаков».
- Импортируйте фотографию, кликнув «Загрузить фото». Также вы можете добавить файл, перетянув его из папки в окно браузера.
- Выделите область удаления. Сервис предлагает несколько способов выделения: «Полигональный» – кликая мышкой вокруг текста; «Лассо» - выделив произвольную форму; «Кисть» - закрасив ненужный текст. После этого нажмите «Удалить».
Сервис вполне достойно справляется с поставленной задачей, хотя на тестируемой фотографии остались следы «артефактов». К минусу в данном случае можно отнести маленький размер окна редактора, что значительно затрудняет работу. Также на сервисе установлен лимит на размер фото в 10 МБ.
- Не требуется скачивать и устанавливать на компьютер
- Полностью бесплатный
- Чистый и понятный интерфейс
- Требуется постоянное интернет-подключение
- Сайт не переведен на русский язык
- Лимит на количество загружаемых файлов и их размер
Удаление водяных знаков в Pixelmator для MacOs
На устройствах на базе mac OS существует своя альтернатива Photoshop – фоторедактор под названием Pixelmator. В нем присутствует множество продвинутых функций, таких, как восстанавливающая кисть, выделение и перемещение, штамп, кисти и многое другое.
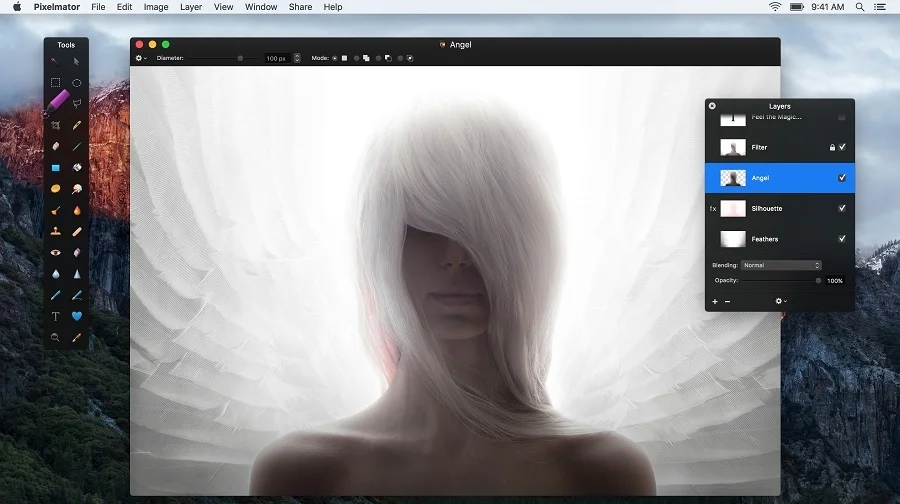
- Откройте фотографию в программе Pixelmator и в колонке с опциями найдите инструмент Repair tool. Он изображен в виде пластыря.
- Настройте параметры кисти и закрасьте участок, с которого нужно убрать объект. При необходимости повторите действие несколько раз.
- Экспортируйте исправленную картинку, воспользовавшись пунктами меню File – Export.
Во время применения восстанавливающей кисти софт анализирует изображение и заменяет обрабатываемый участок, исходя из окружающего содержимого.
- Качественно удаляет логотипы даже со сложного фона
- Быстрая работа с крупными файлами в высоком разрешении
- Интерфейс программы очень прост и легко осваивается
- Нет поддержки RAW
- Отсутствует история изменений, поэтому нельзя сделать откат
Как убрать водяной знак в Photoshop Fix на телефоне
Если вы работаете на смартфоне, очистить изображение от дефектов можно в мобильном приложении Photoshop Fix. Редактор доступен на Андроид и Айфон и разработан как раз для быстрых правок вроде удаления ненужных предметов из кадра.
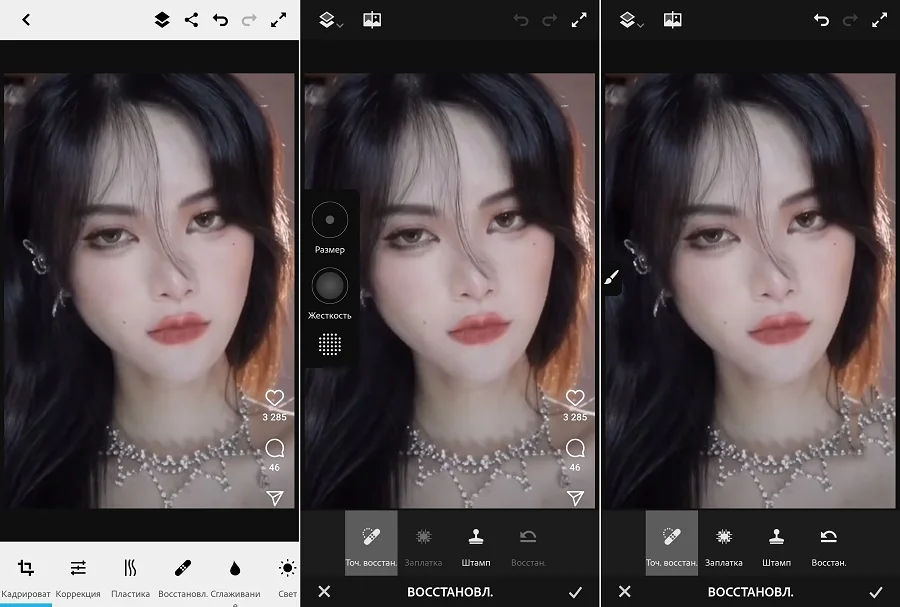
- Загрузите приложение из Google Play или App Store и запустите софт.
- Импортируйте фотографию для обработки из памяти телефона. В нижней части экрана отыщите инструмент «Восстановление».
- Установите вариант точечного восстановления и отрегулируйте размер и жесткость кисти.
- Увеличьте изображение, чтобы вам было удобнее работать, и проведите пальцем по логотипу.
- Нажмите на галочку в нижней правой области экрана, чтобы применить изменения.
В редакторе также можно скрыть логотип при помощи штампа и заплатки, но этот вариант подходит только для простого заднего фона.
- Удобное управление
- Не требует оплаты
- Три варианта удаления водяных знаков
- Область в месте удаления размывается
- Восстанавливающая кисть не всегда работает корректно
- Требуется подключение учетной записи Adobe ID
Выводы
Довольно часто логотипы перекрывают важный участок фотографии. Поэтому, если вам нужно удалить водяной знак с фото, стоит отдать предпочтение универсальному средству, который предлагает несколько способов решения. ФотоМАСТЕР поможет справиться с разными типами проблем, в том числе вы можете комбинировать несколько способов, чтобы добиться идеального результата. Программа отличается невысоким потреблением системных ресурсов и очень легка для освоения, поэтому станет отличным помощником для начинающих пользователей.

 Умный фоторедактор для новичков и профи
Умный фоторедактор для новичков и профи Для Windows 11, 10, 8, 7, ХР
Для Windows 11, 10, 8, 7, ХР Для Windows 11, 10, 8, 7, ХР
Для Windows 11, 10, 8, 7, ХР