Как распечатать фото на принтере
с компьютера
Хранить фотографии на компьютере безопасно и удобно — снимки не испортятся по прошествии времени и не займут все пространство в доме. Однако иногда хочется просматривать карточки в альбоме или поставить их в рамку. Хорошей идеей будет напечатать кадры с ПК на бумаге. Для этого необязательно обращаться в фотоателье или копировальные центры. В этой статье мы расскажем, как распечатать фото на принтере дома разными способами.
Способ №1. ФотоМАСТЕР
Хорошим вариантом будет воспользоваться программой, которая позволит не только распечатать фото, но и подготовить их к выводу. Редактор ФотоМАСТЕР предлагает встроенный менеджер для отправки картинок на принтер. Вы сможете указать размер листа, разрешение, ориентацию и поля.
Программа также подходит для подготовки изображений к выводу. Вы сможете:
- подогнать картинку под формат бумаги;
- адаптировать оттенки и освещение фото под цветопередачу принтера;
- удалить лишние фрагменты снимка;
- повысить резкость и детализацию кадра.
Шаг 1. Установите программу. Скачайте ФотоМАСТЕР бесплатно по ссылке ниже. Редактор работает на компьютерах с Windows 11, 10, 8, 7. Он не требователен к ресурсам системы и предлагает простой интерфейс на русском.
 Для Windows 11, 10, 8, 7 и XP
Для Windows 11, 10, 8, 7 и XPШаг 2. Обработайте снимки. Запустите программу и кликните по кнопке «Открыть фото». Можно загрузить изображения с жесткого диска, с флешки, фотоаппарата и других подключенных к ПК устройств.
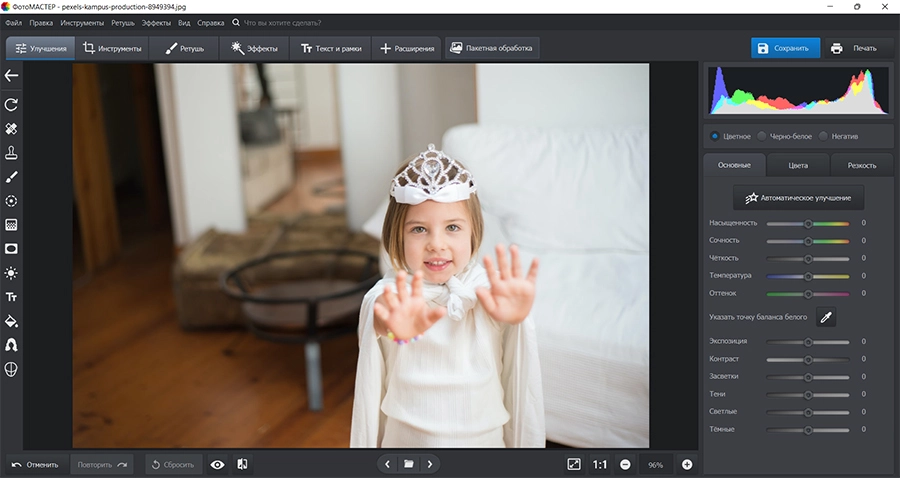
В первую очередь нужно адаптировать картинку под пропорции фотобумаги. Перейдите в раздел «Инструменты» и щелкните по функции «Кадрирование». На правой панели есть предустановки, например, 10 на 15. Также вы можете указать свои пропорции. Выберите соответствующую опцию и введите нужное значение (к примеру, для вертикального А4 поставьте 210 на 297).
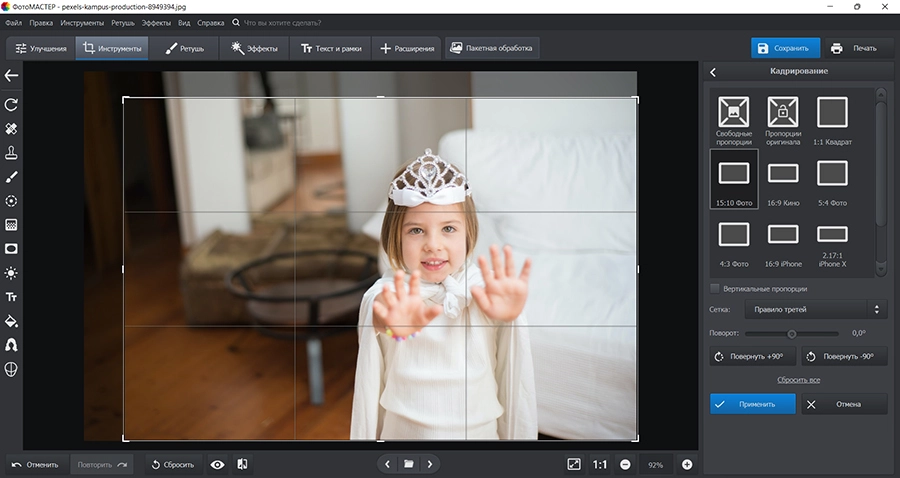
Следует исправить любые проблемы с освещением и балансом белого. Откройте вкладку «Улучшения» и нажмите на функцию «Автоматическое улучшение». Вы можете дополнительно скорректировать температуру и оттенок, экспозицию и контрастность.
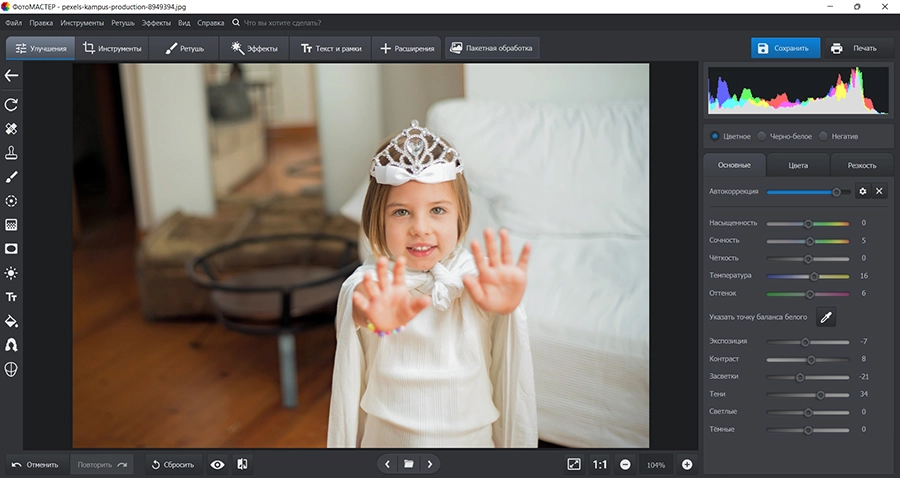
Если фотография нечеткая, перейдите в категорию «Резкость». Повысьте значение силы. Обязательно приблизьте картинку, чтобы не переборщить с интенсивностью.
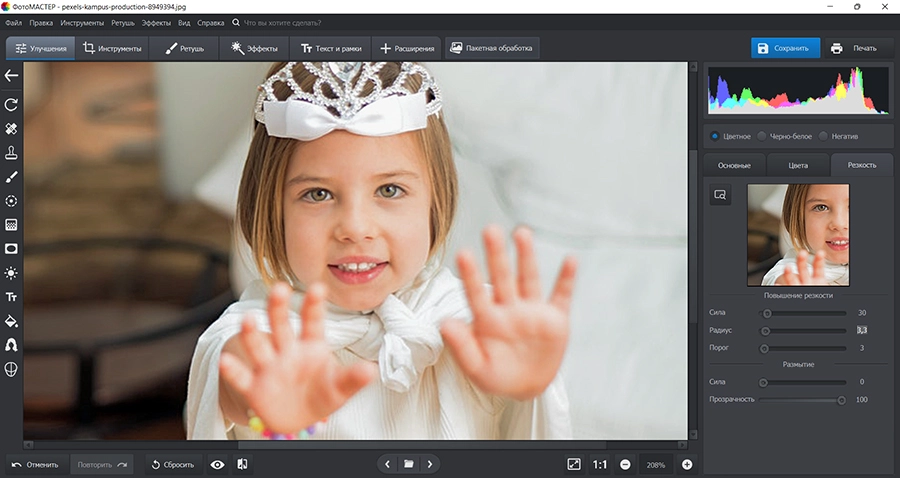
Шаг 3. Настройте параметры вывода. Когда все готово, щелкните по кнопке «Печать» на верхней панели. Для регулирования доступны следующие критерии:
- В поле «Принтер» выберите ваше устройство.
- В категории «Размер бумаги» укажите формат листа, под который ранее подгонялся снимок.
- Если вы хотите распечатать только один кадр, в качестве «Положения» установите опцию «Заполнение» (картинка будет растянута на весь холст). Для подготовки двух и более фотографий к печати укажите нужное количество и добавьте маркеры обрезки.
- «Разрешение» оставьте по умолчанию или увеличьте до 600 dpi.
- Принтеры стандартно отсекают границы холста, поэтому добавьте поля, чтобы не потерять важные части картинки. Укажите значение от 3 до 5 миллиметров.
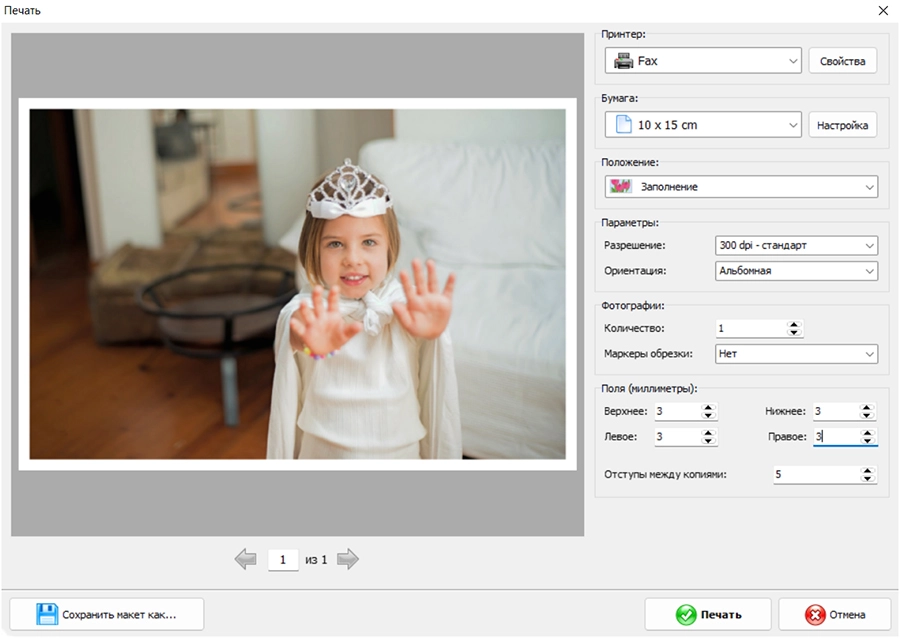
Способ №2. Фото на Документы Профи
Если вы хотите сделать фотоснимки на паспорт, визу и т.д., воспользуйтесь программой Фото на Документы Профи. Она позволяет быстро подогнать кадр под нужный формат, разметить лицо для соответствия официальным требованиям и объединить несколько фото на одном листе.
Шаг 1. Загрузите фотоснимок. Установите и запустите софт. На левой панели укажите папку с изображениями и перетащите нужное вам в центр интерфейса. В правой части меню подберите подходящую заготовку для кадров на документы.
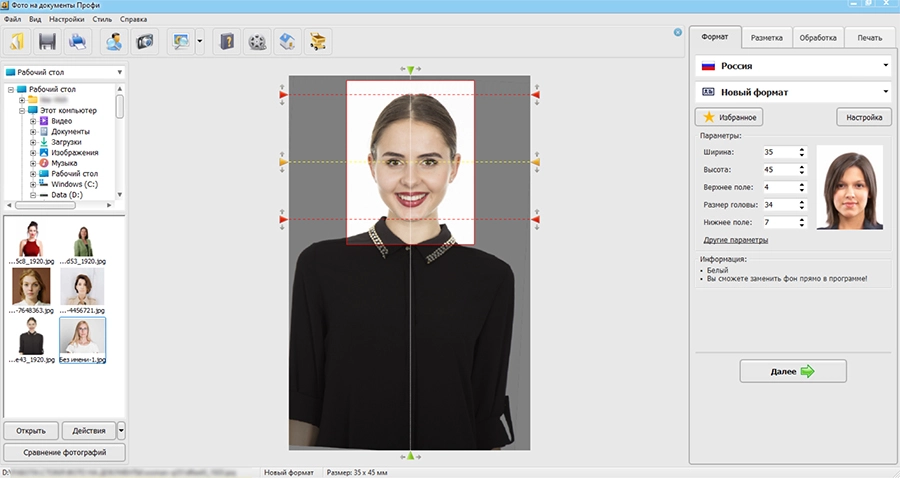
Шаг 2. Настройте параметры макета. Перейдите на следующий этап и отрегулируйте линии разметки, если необходимо. Проверьте фото на соответствие официальным требованиям: площадь лица, величина головы и расстояние между глазами.
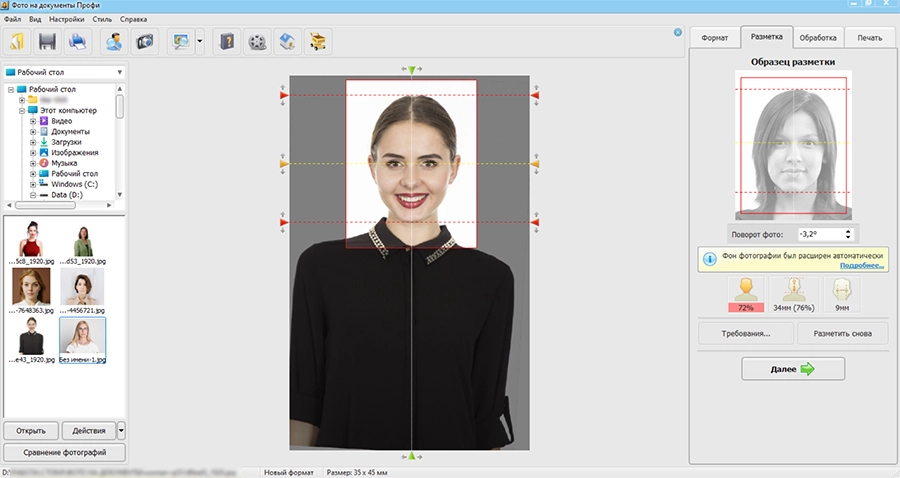
Если нужно, улучшите качество: удалите фон, отретушируйте лицо, настройте освещение, смените одежду и т.д.
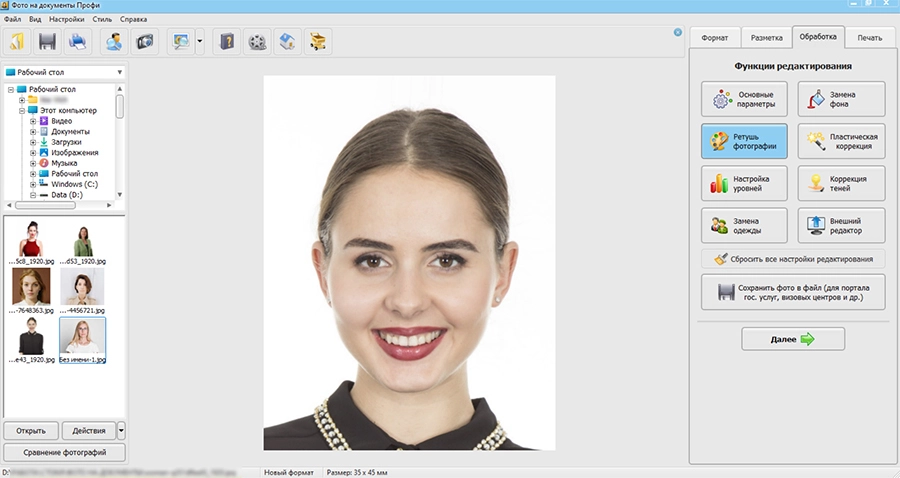
Шаг 3. Выведите на печать. Укажите размер бумаги и кликните по кнопке «Выбрать шаблон». Если предложенные макеты не подходят, укажите число копий самостоятельно. Вы можете разместить две и более картинки на одном листе и добавить к ним маркеры обрезки. Также можно наложить рекламный блок с названием фотосалона или другой информацией. Поля следует оставить по умолчанию.
Работу можно сразу отправить на печать, сохранить на диск или экспортировать в качестве JPG, PNG или TIFF для вывода в будущем.
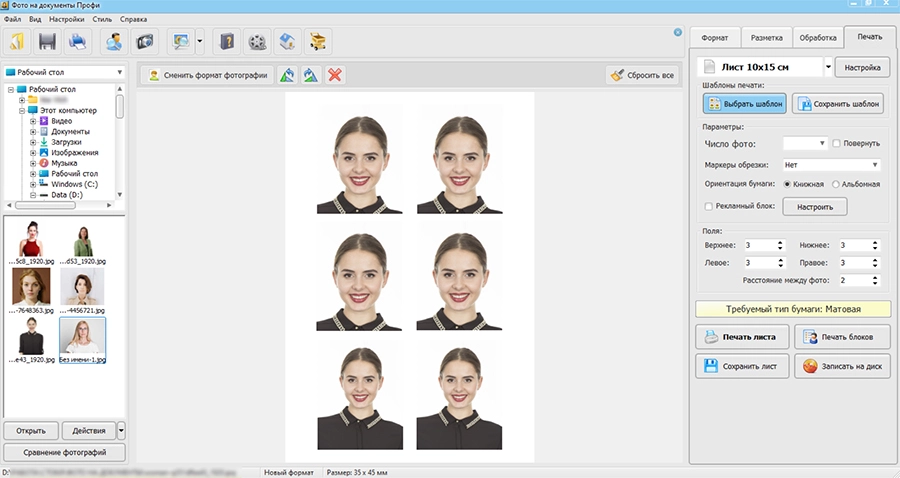
Способ №3. Adobe Photoshop
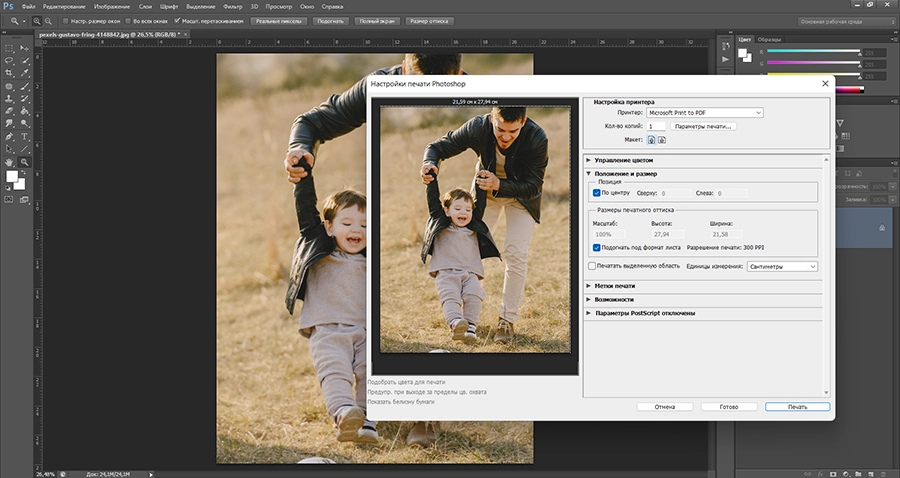
Редактор Adobe Photoshop позволит качественно обработать фотографию и выполнить профессиональную ретушь. Затем вы сможете настроить свойства печати во внутреннем менеджере.
Как распечатать фото с компьютера в Photoshop:
- В стартовом меню нажмите на «Файл» — «Открыть».
- Вызовите инструмент «Рамка», нажав на клавишу C. На верхней панели введите пропорции, например, 10 на 15 см. Перенесите выделение и кликните на галочку.
- Зажмите комбинацию Ctrl + P. Укажите принтер и кликните на «Параметры печати». Установите размер фотобумаги. Поставьте галочку рядом с «Подогнать под формат листа» и запустите процесс.
Способ №4. Paint
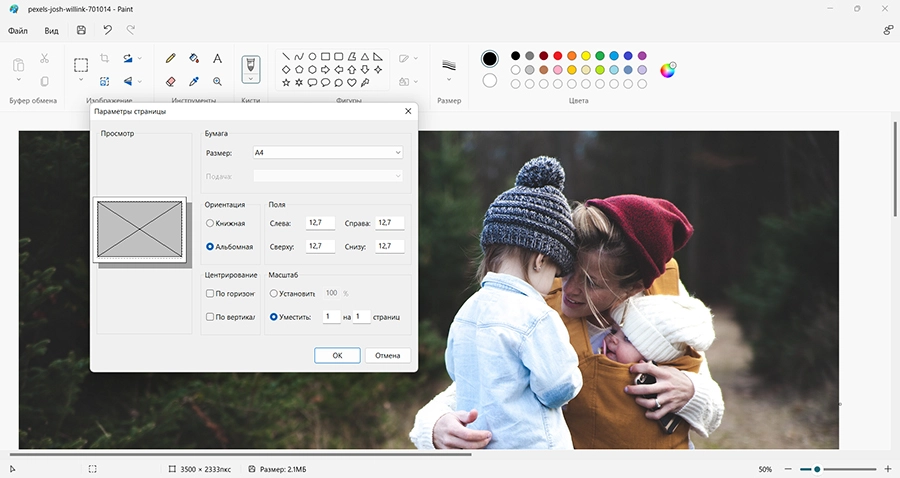
Бесплатное приложение Paint позволит обрезать лишние части фото и задать размер в пикселях. В менеджере печати можно установить величину бумаги и поля, а затем предварительно оценить результат на экране ПК.
Для использования Paint:
- Запустите ПО и щелкните по «Файл» — «Открыть».
- Нажмите на опцию «Изменить размер» и установите пропорции в пикселях.
- Кликните по «Файл» —«Печать» и выберите «Параметры страницы». Укажите размер листа, границы и положение картинки.
- Зажмите Ctrl + P и укажите устройство вывода, а также число копий.
Способ №5. Средство Windows
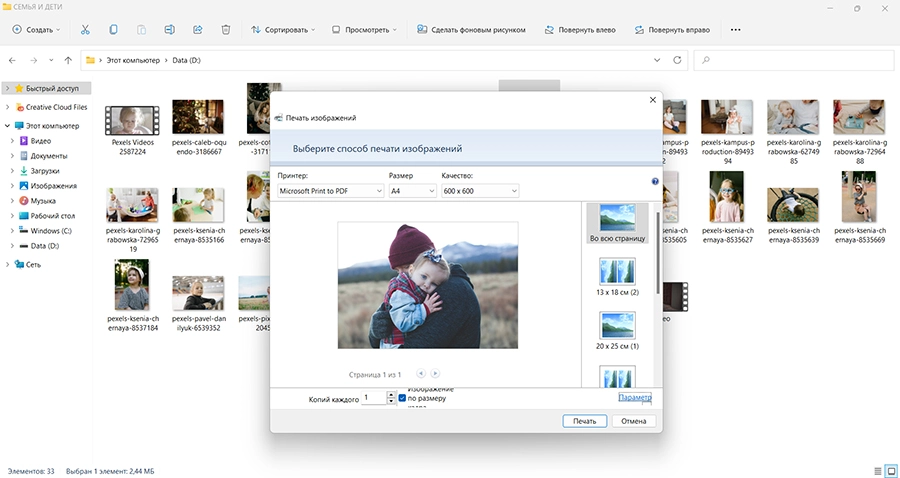
Быстро напечатать изображение можно через встроенное средство Windows. Оно позволит указать устройство вывода и соотношение сторон бумаги.
Как распечатать картинку на принтере:
- Откройте проводник и найдите нужный файл с ноутбука, ПК или внешнего накопителя.
- Щелкните по миниатюре правой кнопкой мышки и примените «Печать» (на Windows 11 нужно предварительно кликнуть на «Показать дополнительные параметры»).
- Укажите устройство, формат листа и макет страницы. Запустите процесс.
Полезные советы
Для получения качественного результата недостаточно правильно настроить параметры распечатки. Следуйте нескольким простым советам:
- Используйте хорошую технику. В домашних условиях можно применить струйные устройства, так как они отличаются низкой стоимостью и простым алгоритмом работы. Скорость у такой техники низкая, но цветные фотокарточки получаются качественными и детализированными.
- Решите, какой формат вам подходит. Если у вас есть файл высокого качества (300 или 600 dpi, 21x29,7 см), его можно вывести на А4 или адаптировать под меньший формат. Изображения с телефона или из интернета размером менее 3500 на 2400 пикселей лучше сделать в виде карточек 10x15 или 9х13.
- Выберите подходящую бумагу. Перед покупкой материала прочтите в инструкции принтера, с какими форматами он совместим. Оптимальным решением будет купить фирменную бумагу от производителя вашей техники: Canon, Epson, HP и т.д. Также при выборе учитывайте соотношение сторон изображений.
- Решите какой тип бумаги вам подходит. Глянцевые фотокарточки используются при оформлении коллажей, а матовые предназначены для хранения в фотоальбомах под пленкой или вставки в фоторамку.
- Разбейте печать большого размера на несколько этапов. Если вы хотите сделать плакат больше А4, то разделите изображение на несколько листов и распечатайте их по отдельности.
- Обратите внимание на разрешение. Для хорошего качества выберите файлы со значением минимум 300 точек на дюйм. Для больших работ (А4 и крупнее) следует поставить 600 dpi.
- Обязательно подготавливайте снимки. Внимательно осмотрите их перед печатью. Возможно, вы заметите нежелательные объекты, захотите исправить пересвеченные участки, убрать эффект красных глаз и т.д. Устранить недочеты можно будет в редакторах ФотоМАСТЕР или Adobe Photoshop.
- Переформатируйте файл. Лучше всего хранить медиа в TIFF. Это позволит сохранить хорошее качество при распечатке.
- Сделайте пробный кадр. Иногда данные на экране компьютера отличаются от цветопередачи принтера. Распечатайте один фотоснимок в качестве тестового. Если возникнут проблемы с освещением или детализацией, их можно исправить в фоторедакторе.
- Оставьте фотографию на время. Не следует вставлять карточку в альбом или рамку сразу после завершения процесса. Ее стоит оставить на столе или другой поверхности на полчаса. Так краска полностью высохнет, и вы не навредите снимку.

Выводы
Теперь вы знаете, как распечатать фотографии на принтере разными способами. Быстро справиться с задачей поможет встроенная служба Windows, однако она не позволит подготовить кадр к печати. Потребуется стороннее приложение.
Новички могут воспользоваться программой ФотоМАСТЕР. Она позволит исправить недочеты с освещением и цветом, подогнать картинку под нужный формат, добавить поля и маркеры обрезки. Профессионалам подойдет Adobe Photoshop, а для базовой коррекции (кадрирование и коррекция яркости) можно бесплатно скачать Paint.
Выберите подходящий вариант и распечатайте изображение в хорошем качестве.

 Скачайте программу №1 для печати фотографии
Скачайте программу №1 для печати фотографии Для Windows 11, 10, 8, 7 и XP
Для Windows 11, 10, 8, 7 и XP