Как сделать фотошоп лица:
6 способов
Как бы тщательно мы не готовились к фотосессии, изображения нуждаются в обработке. А уж если снимок был сделан внезапно, без ретуши не обойтись. Поправить чуть поплывший макияж, выровнять тон кожи или удалить блеск, убрать морщины, исправить недостатки освещения — все это легко сделать с помощью специальных программ для ретуши лица. А благодаря цифровым технологиям, с задачей справится даже новичок, не обладающий навыками фотохудожника. Сегодня расскажем о самых быстрых способах исправления погрешностей внешности на ПК и в мобильных приложениях.
Программы для ретуши лица на компьютере
Обработать фотографию можно и на смартфоне, и онлайн, но по качеству ретуширования десктопные редакторы намного превосходят возможности мобильных приложений и веб-сервисов. Устанавливаемый софт более функционален, к тому же обрабатывать мелкие участки с дефектами на компьютере намного удобнее, чем на небольшом экране мобильного устройства.
Мы подробно рассмотрим два графических редактора — Фотошоп и ФотоМАСТЕР. Первая программа рассчитана на людей, профессионально занимающихся фотографией. Ретушь лица в Photoshop — довольно длительный и сложный процесс, но результаты полностью окупают усилия и временные затраты. ФотоМАСТЕР проще в использовании, большинство операций в нем выполняется автоматически, поэтому подойдет для начинающих фотографов и дизайнеров.
Как сделать быструю ретушь лица в ФотоМАСТЕРе
Не терпится поделиться с друзьями фотографиями и не тратить много времени на обработку? С программой ФотоМАСТЕР вы забудете, что такое неудачное фото. В графическом редакторе есть все инструменты для быстрого редактирования снимка. Вы сможете кадрировать снимок, выправить перспективу, исправить недочеты освещенности, усилить резкость. Но наиболее удобен Фотомастер для портретной ретуши. Вы сможете улучшить внешность, устранить мелкие дефекты буквально в один клик с помощью функции «Идеальный портрет».
Не бойтесь переусердствовать с глянцем. Кроме автоматических улучшений вы можете доработать фото в ручном режиме, скорректировав интенсивность фильтров. А продвинутые пользователи найдут инструменты для ретуширования — восстанавливающую кисть, корректор, штамп. Вы также сможете быстро заменить фон, применить художественные фильтры — эффекты кинопленки, солнечные блики, романтическую дымку и другие.
Рассказываем, как сделать ретушь лица за несколько кликов:
- Скачайте загрузочный файл и запустите мастер инсталляции.
Скачать бесплатно Для Windows 11, 10, 8, 7, ХР
Для Windows 11, 10, 8, 7, ХР
После установки софта, откройте фоторедактор и загрузите снимок.
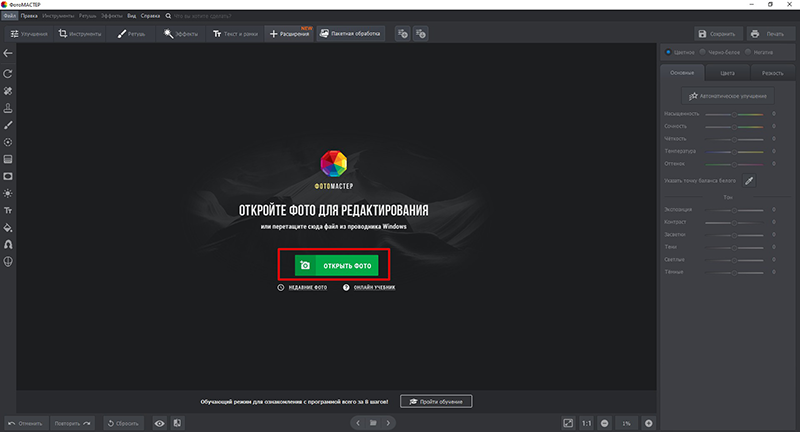
- Перейдите во вкладку «Ретушь».
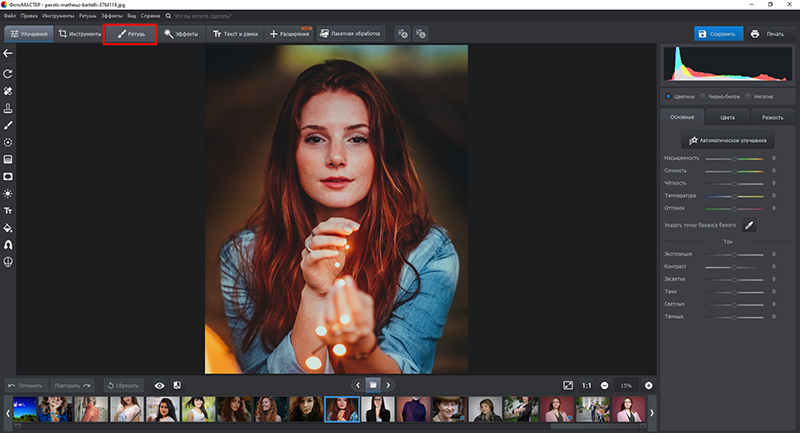
- Кликните на функцию «Идеальный портрет».
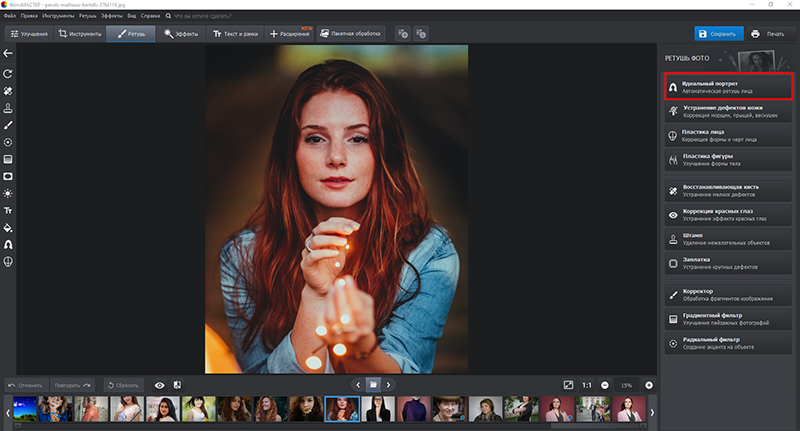
- Выбирайте категорию улучшения. Регулируйте силу применения фильтра, чтобы получить
красивое, но естественное фото. Вы также можете перейти в ручные настройки для более
тонкой регулировки внесенных изменений.
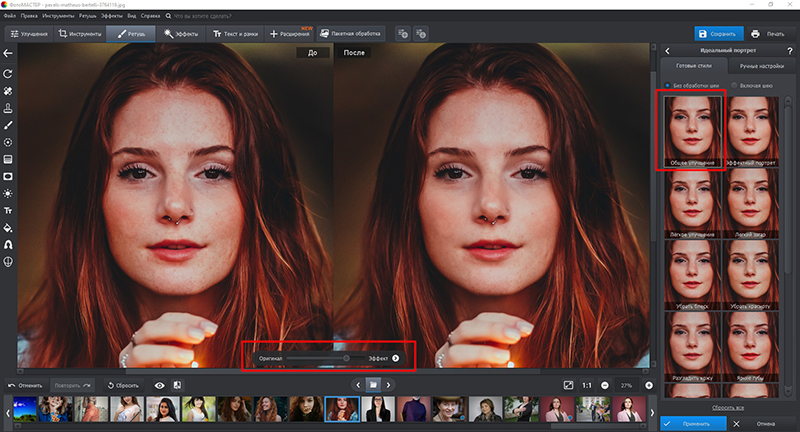 Среди доступных категорий есть «Эффектный портрет» для получения снимка, как в глянцевом журнале, общие улучшения и коррекция отдельных элементов. Вы можете убрать синяки под глазами, красноту и жирный блеск, добавить легкий загар, сделать взгляд более ясным — доступны 14 эффектов улучшения.
Среди доступных категорий есть «Эффектный портрет» для получения снимка, как в глянцевом журнале, общие улучшения и коррекция отдельных элементов. Вы можете убрать синяки под глазами, красноту и жирный блеск, добавить легкий загар, сделать взгляд более ясным — доступны 14 эффектов улучшения. - Нажмите «Применить», чтобы сохранить изменения.
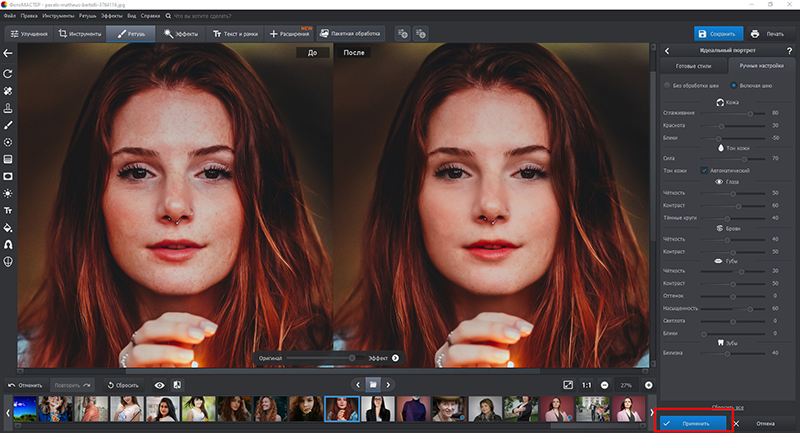
- Экспортируйте файл на диск.
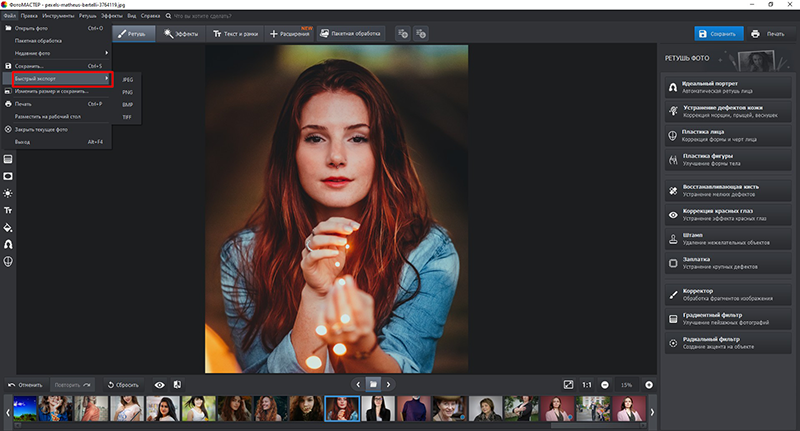
Как отретушировать лицо в Photoshop
Название графического редактора от Adobe давно стало нарицательным. Недаром многие вместо «отретушировать портрет», говорят «сделать фотошоп лица». Профессиональная программа располагает продвинутыми возможностями для обработки фото: несколько функций выделения, сложные художественные фильтры, кисти для ретуширования, расширенный набор пресетов и многое другое.
Хотя многие считают, что Photoshop слишком программа, доступная только профессиональным фотографам и дизайнерам, обучиться работе в фоторедакторе можно самостоятельно. Это не так сложно, как кажется на первый взгляд. Рассказываем, как сделать ретушь, в пошаговой инструкции:
- После установки софта, откройте приложение. Импортируйте файл. Снимите блокировку со слоя, дважды кликнув левой клавишей мышки по замочку.
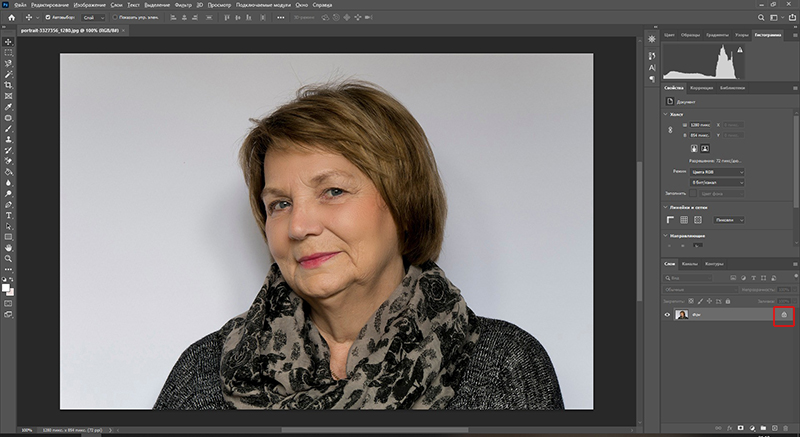
- Создайте дубликат слоя. Это позволяет проверить на копии результат от применения эффекта и откатить изменения, не затрагивая базовое изображение. Для создания дубликата используйте
сочетание горячих клавиш Ctrl + J.
- Для удаления деффектов кожи, морщин, используйте «Лечащую кисть». Настройте жесткость и размер инструмента. Пройдитесь курсором по каждой морщинке, уделив особое внимание зоне вокруг глаз, верхнему и нижнему веку, носогубной области, шее и декольте.
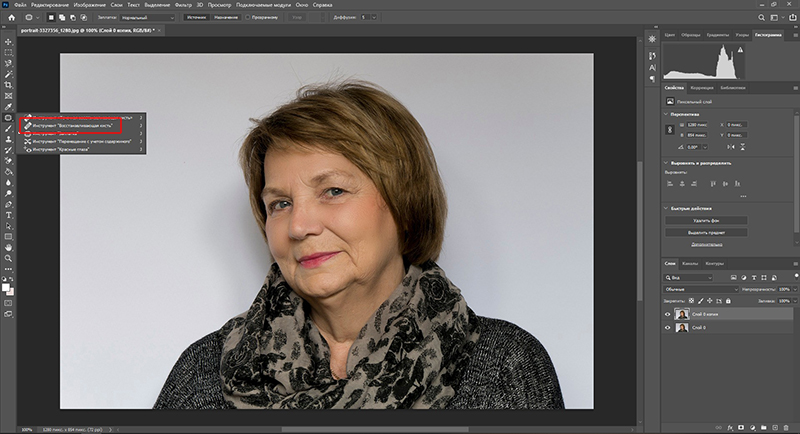
- Чтобы избавиться от темных кругов под глазами, воспользуйтесь функцией «Осветление». Как и при устранении дефектов, настройте параметры кисти. Вы можете осветлить кожу, отбелить зубы.
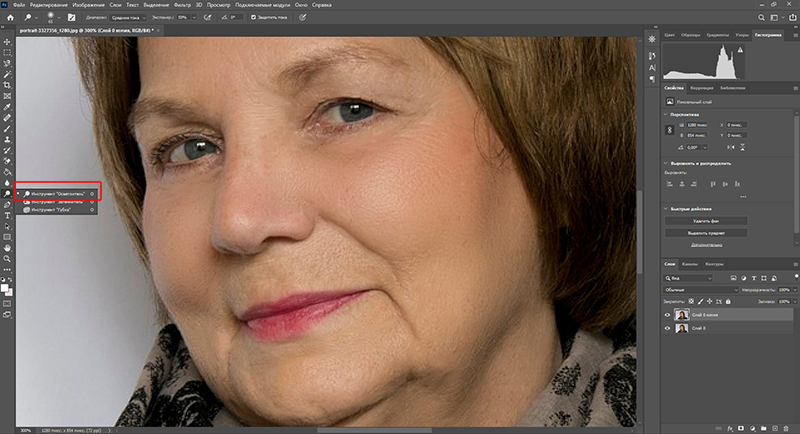 Чтобы работать было удобнее, увеличьте снимок. Для этого одновременно нажмите на клавиатуре Ctrl + «плюс», а чтобы вернуться к исходному размеру — Ctrl+ «минус». Чтобы растянуть снимок во все окно, используйте Ctrl + 0.
Чтобы работать было удобнее, увеличьте снимок. Для этого одновременно нажмите на клавиатуре Ctrl + «плюс», а чтобы вернуться к исходному размеру — Ctrl+ «минус». Чтобы растянуть снимок во все окно, используйте Ctrl + 0. - Сделайте взгляд более выразительным. Для этого измените настройки «Осветлителя» — поставьте жесткость на 10% и уменьшите размер. Пройдитесь по белкам глаз, чтобы убрать красные прожилки и желтизну. Потом смените инструмент на «Затемнитель», выставьте аналогичные параметры, и пройдите курсором по радужной оболочке, чтобы глаза стали более яркими.
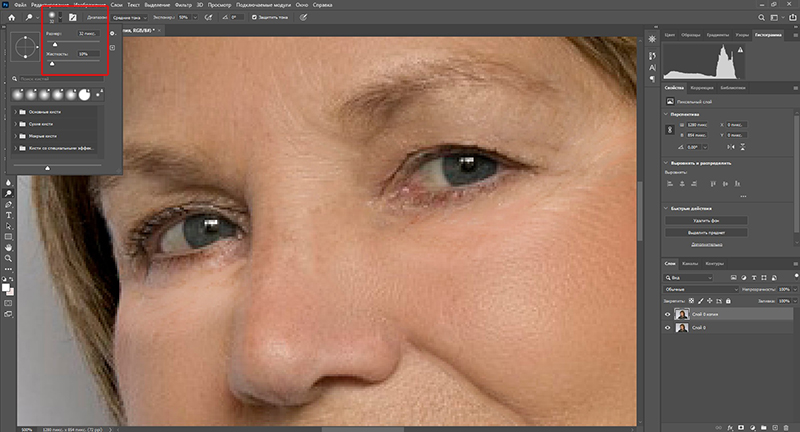
- Чтобы сделать кожу гладкой, избавиться от крупных пор нужен легкий блюринг.
Повторно продублируйте слой. Теперь откройте вкладку «Фильтры», найдите опцию «Размытие» и выберите категорию «По поверхности».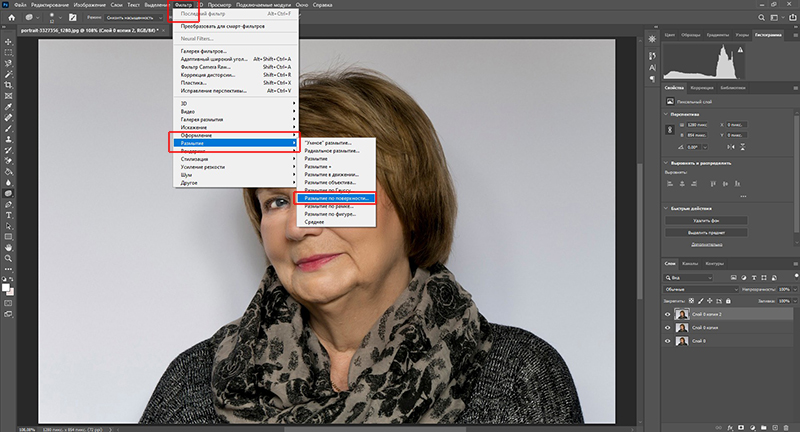
- Настройте интенсивность фильтра. Единого стандарта нет — параметры подбираются индивидуально. Не переусердствуйте с эффектами. Нам не нужно получить гламурное фото — только избавиться от мелких дефектов, при этом желательно сохранить текстуру кожи, чтобы она не выглядела пластмассовой. Сравнить исходник и результат применения функции можно в окошке предпросмотра.
В нашем случае, чтобы не потерять естественности мы использовали значение радиуса равное 5, и порога — 2.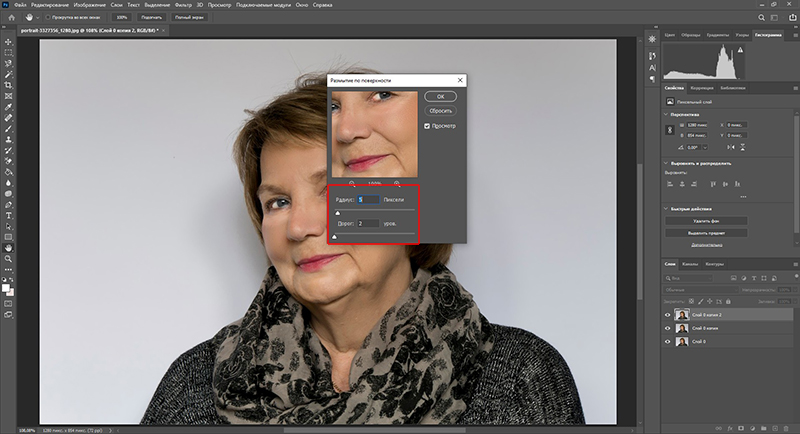
- После блюринга нужно глаза, брови, губы могут слишком сильно размыться.
Чтобы сохранить гладкость кожи без потери качества изображения, откройте на панели «Резкость» и заново «проявите» расплывшиеся детали.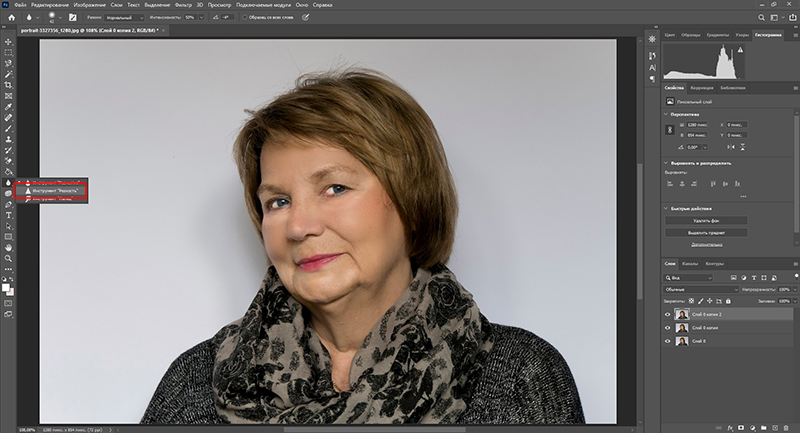
- Теперь нужно объединить слои. Чтобы результат смотрелся более естественным, поиграйте с настройками прозрачности. Установите значение в диапазоне 70 - 80%. После этого кликните правым кликом и выберите «Выполнить сведение».
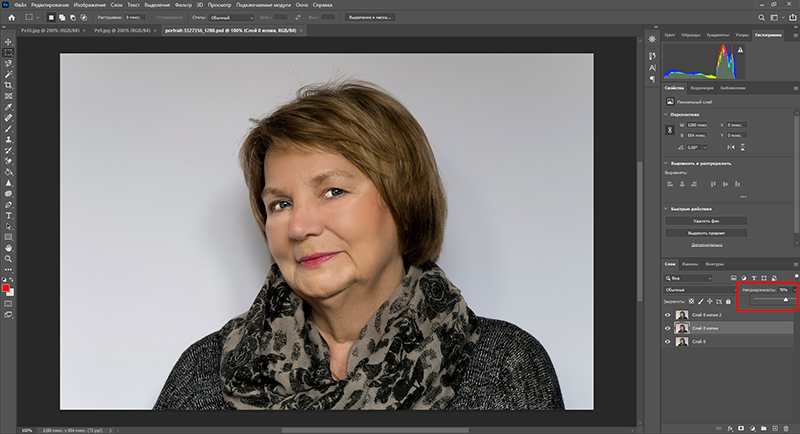
- Перейдите в раздел «Изображение» на верхней панели. Выберите функцию «Коррекция» и скорректируйте яркость и контрастность.
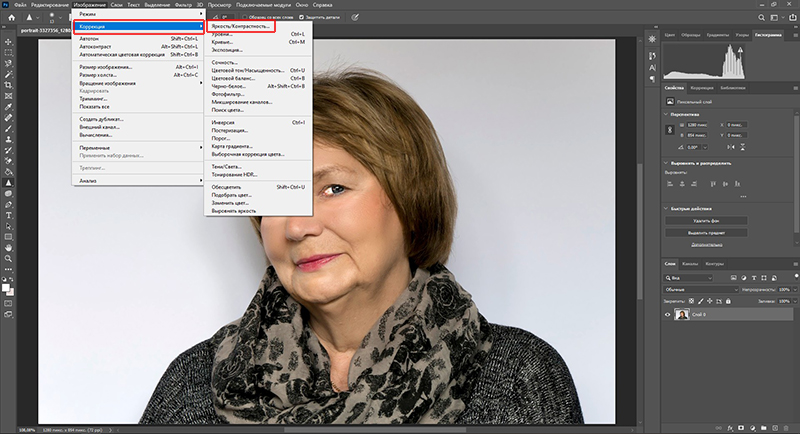
- Сохраните результат в любом удобном формате.
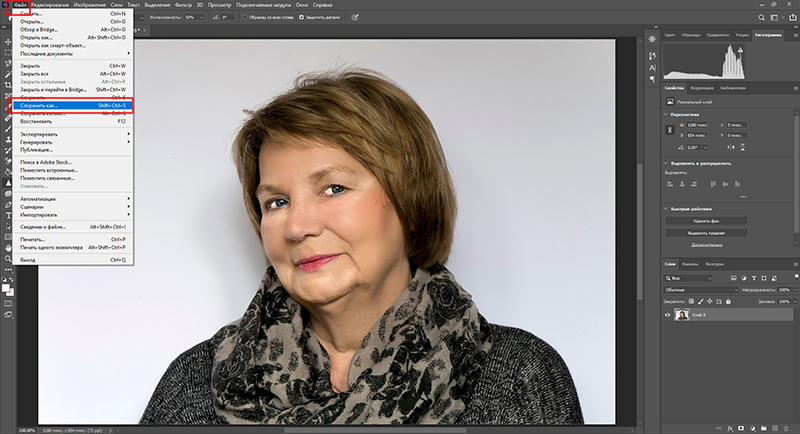
Приложения для ретуши для смартфонов
Сделали селфи и хотите сразу поделиться фотографией в соцсетях? Не забудьте предварительно обработать снимок в фоторедакторе с функциями искусственного интеллекта, позволяющих за несколько секунд скорректировать дефекты внешности. Рассмотрим два условно-бесплатных приложения
для ретуши лица для Андроидов и Айфонов.
FaceTune2
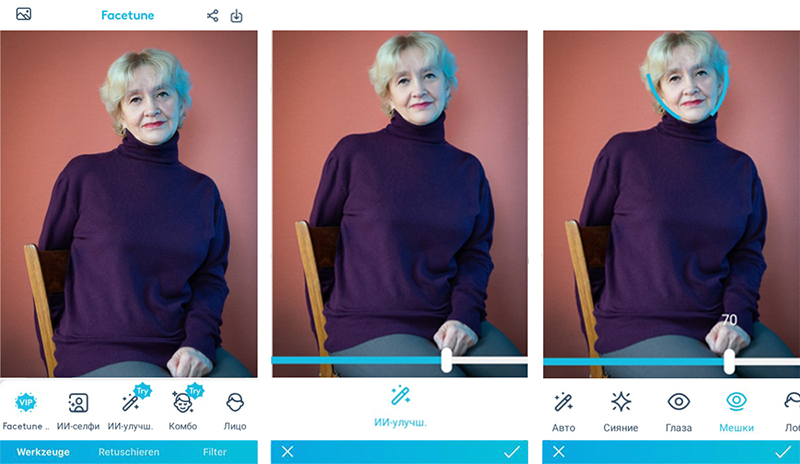
Редактор позволяет выполнить оперативный тюнинг портретов из галереи вашего смартфона. В приложении есть множество функций для улучшения внешности — разглаживание морщин, удаление красных глаз, выравнивание тона кожа, Вы сможете поменять фон, убрать лишних людей или предметы с заднего плана, добавить на картинку художественные элементы — рамки, стикеры, надписи. Есть и более интересные функции, в том числе — изменение внешности: цвета волос, овала лица, формы носа или губ.
Алгоритм работы несложный:
- Скачайте приложение в Play Market или App Store.
- Откройте редактор. Зарегистрируйтесь или авторизуйтесь через Google Account.
- Импортируйте фото.
- Пролистайте панель с инструментами и найдите «ИИ-улучшения». Отрегулируйте силу эффекта.
- Скачайте результат в галерею или сразу опубликуйте в сети.
PhotoDiva
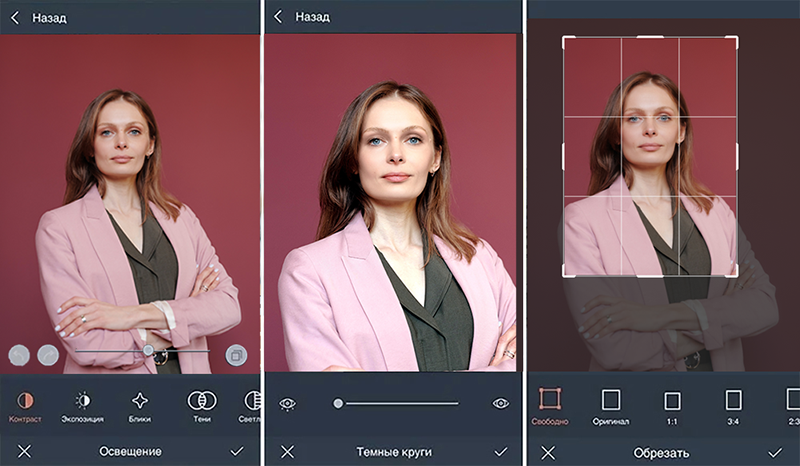
Главная функция продвинутого фоторедактора — улучшение портретных снимков. Но помимо автоматического и ручного режима ретуширования вы найдете в приложении и базовые инструменты редактирования — кадрирование по свободному шаблону или заданным параметрам, исправление перспективы, настройка яркости и контраста, коррекция баланс света и теней. Вы сможете редактировать не только фотопортреты, но и пейзажи, предметные снимки. В редакторе есть множество предустановленных стилистических эффектов, например, добавление боке, солнечных лучей, дымки.
Приложение совместимо со всеми мобильными устройствами iOS, начиная с 8 версии системы. Большинство инструментов доступно пользователям бесплатной версии.
Расскажем, как быстро улучшить внешность в PhotoDiva:
- Загрузите редактор из App Store.
- Загрузите снимок из галереи.
- Передвигая панель с инструментами, выберите необходимую функцию — кадрируйте картинку, отрегулируйте цветовой тон, насыщенность, яркость.
- Выберите инструмент «Магия», чтобы улучшить внешность в одно касание.
- Скачайте фото на телефон.
Онлайн-сервисы для ретуши лица
Веб-приложения на базе искусственного интеллекта позволяют отредактировать фотопортрет буквально за 1 минуту. Большинство сервисов работают по общему алгоритму. Разница между платформами небольшая — в одних вы можете ретушировать фото вручную или настраивать интенсивность действия фильтров, на других предусмотрена только автоматическая обработка.
Чтобы выполнить ретушь лица на фото онлайн:
- Зайдите на сайт.
- Загрузите фотографию на сервер.
- Дождитесь завершения процесса обработки.
- Скачайте результат на диск.
Pho.to
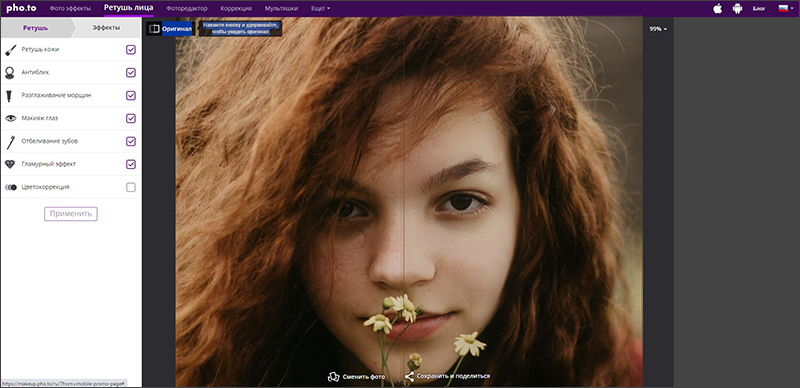
Многофункциональный сервис для обработки фото с меню на русском языке. Приложение не требует авторизации, полностью бесплатное. Помимо улучшения внешности на платформе есть множество инструментов — от базовой обработки фото до создания анимированных аватаров для соцсетей. Для редактирования изображений пользователи могут использовать готовые шаблоны и фотофильтры.
Fotor
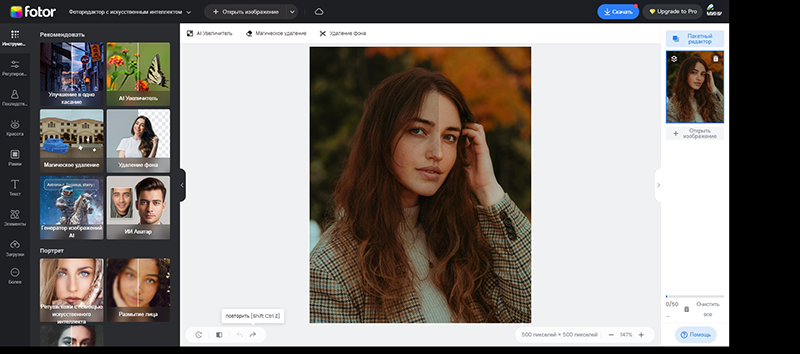
Онлайн-фоторедактор с функциями AI. Здесь вы сможете быстро улучшить фотографию — исправить погрешности освещения. Главное удобство онлайн-приложения — помимо «волшебных инструментов», исправляющих погрешности автоматически, можно перейти в ручной режим. Здесь возможно регулировать интенсивность применяемых эффектов, избавиться от красных глаз, изменить цвет глаз и оттенки губ, «нанести мейкап», «сделать подтяжку» фигуры. Есть и базовые функции монтажа — кадрирование, поворот и зеркальное отражение картинки.
Коротко о главном
Чтобы выбрать, в какой программе лучше ретушировать снимки, нужно отталкиваться от своих задач. Проще всего «сделать тюнинг» внешности с помощью онлайн-сервисов с технологиями AI. Нейросеть не разбирается, где реальный дефект, а где — пикантная особенность. Так, например, выполняя ретушь кожи, ИИ не делает различий, и удаляет и пигментные пятна, и веснушки, поэтому вы можете лишиться детали, придающей шарм облику модели.
Наиболее естественный снимок можно получить, отредактировав снимок в Adobe Photoshop. Но для использования профессионального редактора требуется владение навыками художественной ретуши, а сам процесс занимает довольно много времени. Поэтому оптимальным решением для быстрого и эффективного улучшения внешности станет ФотоМАСТЕР. Интуитивно-понятный интерфейс позволяет даже новичку быстро разобраться с нюансами работы. Функция «Идеальный портрет» позволяет исправить любые дефекты буквально в пару кликов, а возможности тонкой настройки помогут избежать излишнего глянца и получить красивую, но в то же время естественную фотографию.
Ответы на вопросы
Также под ретушью понимают улучшение портрета — отбеливание зубов, чистка кожи,
коррекция формы глаз, носа, подбородка.
• техническое — восстановление снимков: удаление царапин, пятен, трещин и исправление дефектов, возникающих при сканировании или пересъемке бумажных фотографий;
• художественное — улучшение качества изображения и коррекция внешности модели.

 Попробуйте программу №1 для ретуши лица
Попробуйте программу №1 для ретуши лица Для Windows 11, 10, 8, 7, ХР
Для Windows 11, 10, 8, 7, ХР