Как соединить две фотографии в одну
на компьютере и телефоне
Объединение нескольких изображений в одно используется при создании коллажей, например, рекламной картинки с результатами до и после. Склеить фото можно на компьютере при помощи специального софта или онлайн, а также на телефоне. Часто для этого используют Photoshop, но этот редактор сложен для новичков и дает сильную нагрузку на ПК. Рассказываем, как получить нужный результат быстро и без особых навыков фотомонтажа.
Как соединить фото в ФотоКОЛЛАЖе
ФотоКОЛЛАЖ – простое в управлении приложение для Windows, в котором пользователи могут объединять фотографии в коллажи, создавать открытки и пригласительные, верстать фотоальбомы. Программа позволяет соединить фото по образцам или с нуля. Также софт предлагает инструменты редактирования. Удобное управление и невысокие системные требования делают программу отличным выбором для новичков. Скачайте редактор коллажей бесплатно и создавайте оригинальные работы.
 Для Windows 11, 10, 8, 7, ХР
Для Windows 11, 10, 8, 7, ХРКак объединить 2 фото в один снимок
Давайте рассмотрим, как в программе соединить картинки вручную в общую фотографию и сохранить результат в высоком качестве.
- Скачайте программу на компьютер и установите ее, запустив инсталлятор двойным кликом. Когда установка завершится, запустите софт и в стартовом окне выберите «Новый коллаж».
- Вам будет предложены варианты создания макета: по шаблону, автоколлаж или чистый проект. Выберите последний пункт.
- Укажите масштаб по размеру фотографии, с которой вы будете работать. Для этого выберите пользовательский формат страницы и укажите величину и ширину в соответствующих полях.
- Если вы хотите объединять фотографии по горизонтали, выберите ориентацию «Альбомная». Для вертикального холста укажите «Книжная».
- В навигационной панели справа выделите папку, в которой находятся изображения. Превью картинок отобразятся в окне ниже. Перетяните на холст нужный снимок.
- Зажмите фотокадр курсором и перетащите в верхний левый угол. Захватите нижний край фотографии и потяните вправо, чтобы растянуть до размера холста. Таким же образом добавьте второе фото.
- Если требуется обрезать кадр, воспользуйтесь иконкой в виде перечеркнутого прямоугольника в панели с инструментами. Укажите участок, который будет отображаться на макете, и кликните ОК.
- Экспортируйте фотографию, нажав «Сохранить» в верхней панели. Вы можете выбрать популярный формат графики (JPG, PNG, TIFF, BMP) или документ PDF.
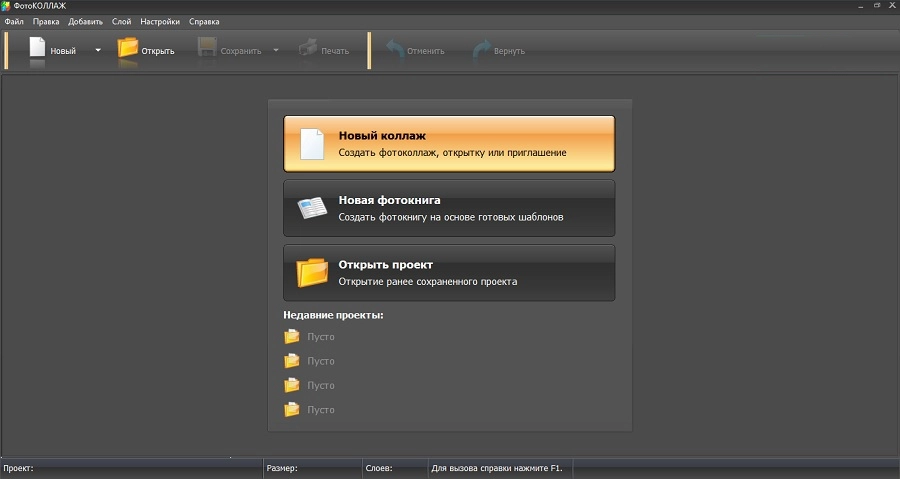
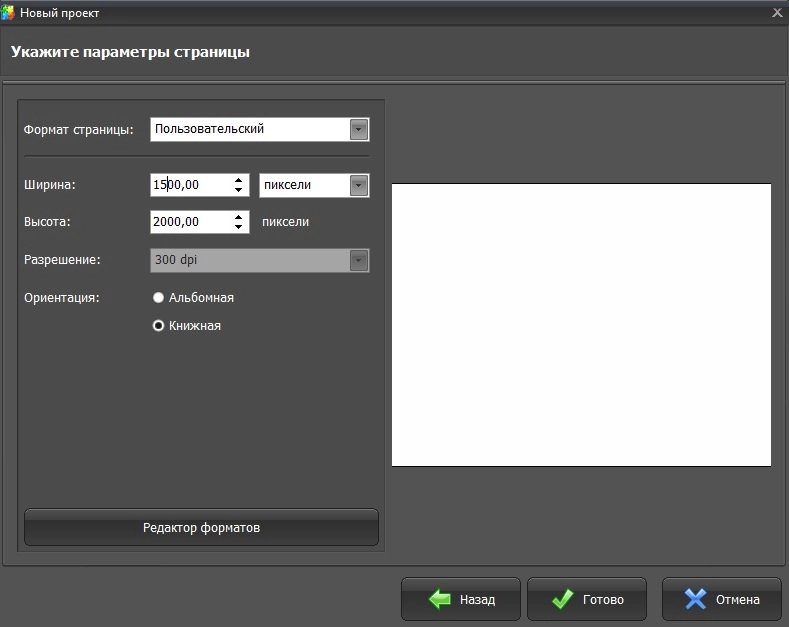
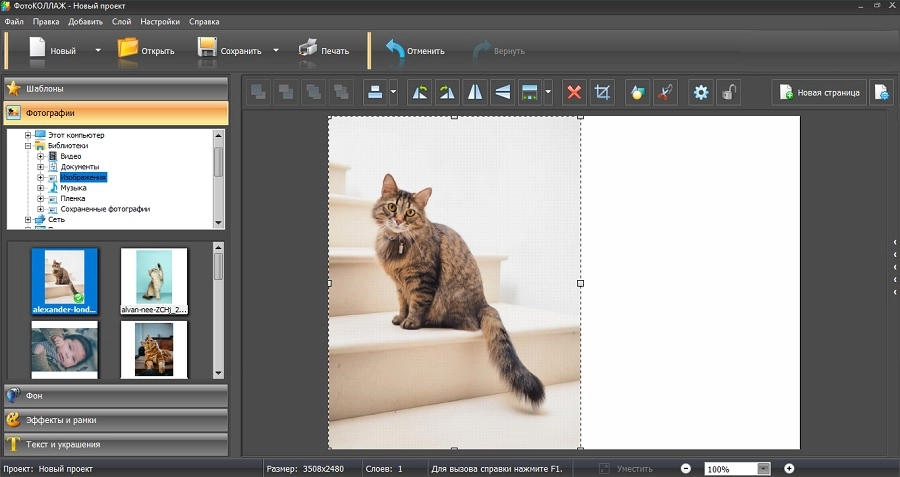
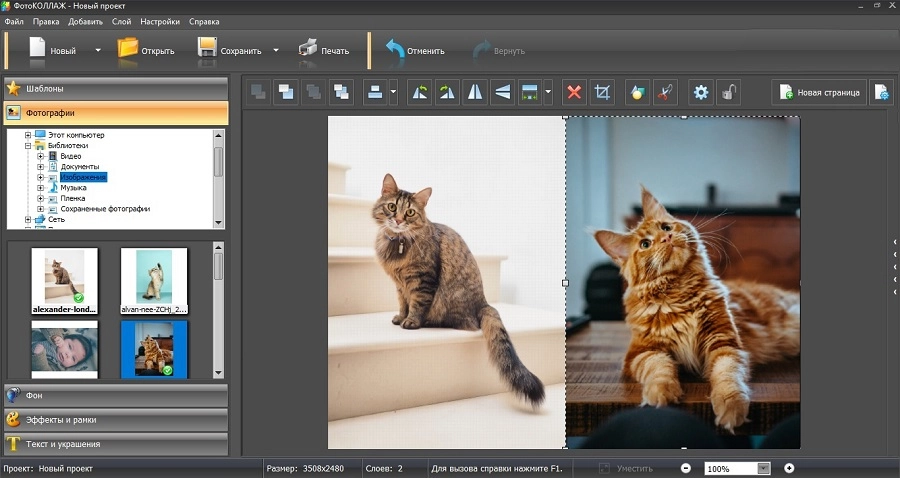
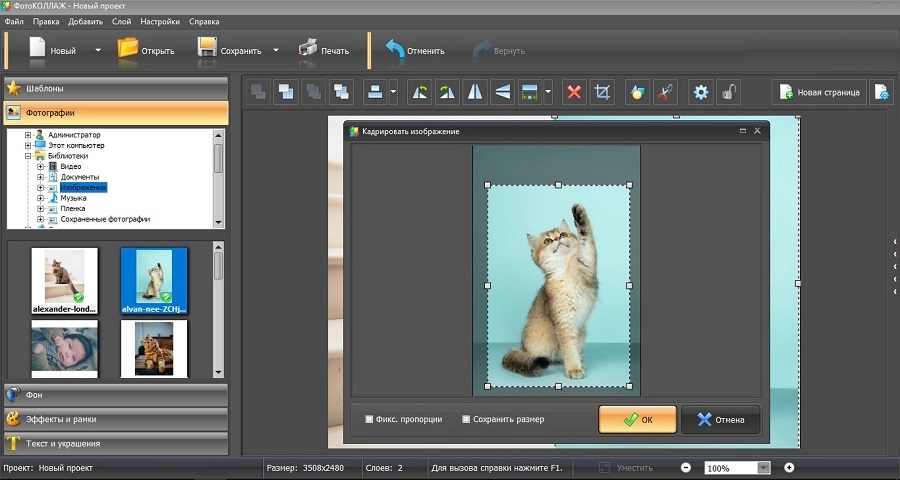
Как объединить несколько фотографий в одну
Помимо ручного метода, объединить фото можно также при помощи шаблонов.
- Откройте программу и создайте новый проект. На этапе выбора варианта макета кликните по кнопке «Автоколлаж». Мы будем рассматривать процесс на примере шаблона «Коллаж сеткой», но вы можете выбрать любую понравившуюся вам раскладку.
- Из списка комбинаций выберите подходящий по стилю и количеству ячеек вариант и щелкните «Далее».
- Укажите требуемые параметры макета: размер, ориентацию, разрешение. После этого вы можете изменить количество столбцов и ячеек, а также отрегулировать отступы между фотографиями.
- Загрузите в проект снимки, дважды кликнув по окну импорта. Вы также можете добавить целую папку с картинками, для этого воспользуйтесь соответствующей кнопкой справа.
- Последний шаг – настройка стиля макета. При желании доступно добавление контура и создания тени. Чтобы активировать нужные опции, отметьте их галочками.
- Когда вы нажмете «Готово», макет откроется во встроенном редакторе. Здесь вы можете при необходимости изменить центрирование картинок – для этого зажмите желтый кружок и передвигайте фото.
- Все добавленные фотографии можно редактировать точно так же, как и в ручном варианте. Дополнительно вы можете добавить эффекты, рамки и текст – для этого откройте соответствующие разделы в левой колонке.
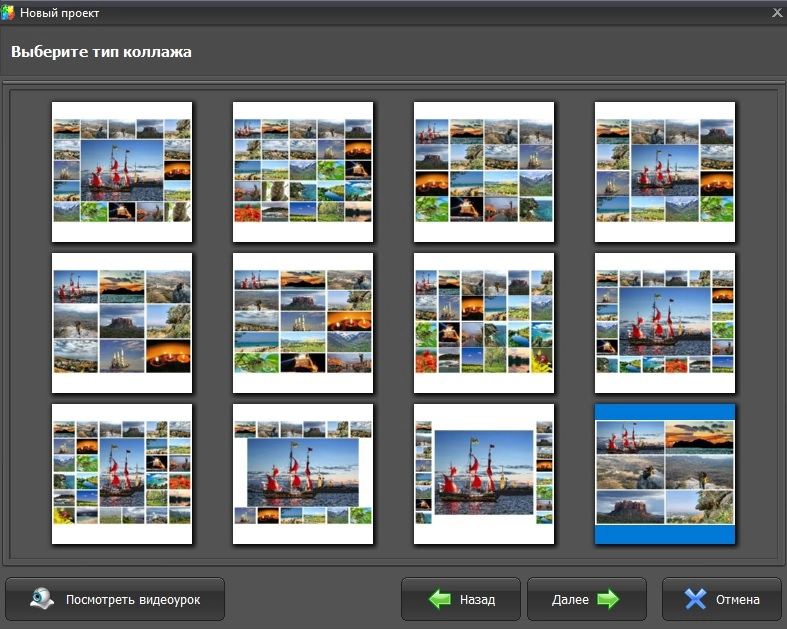
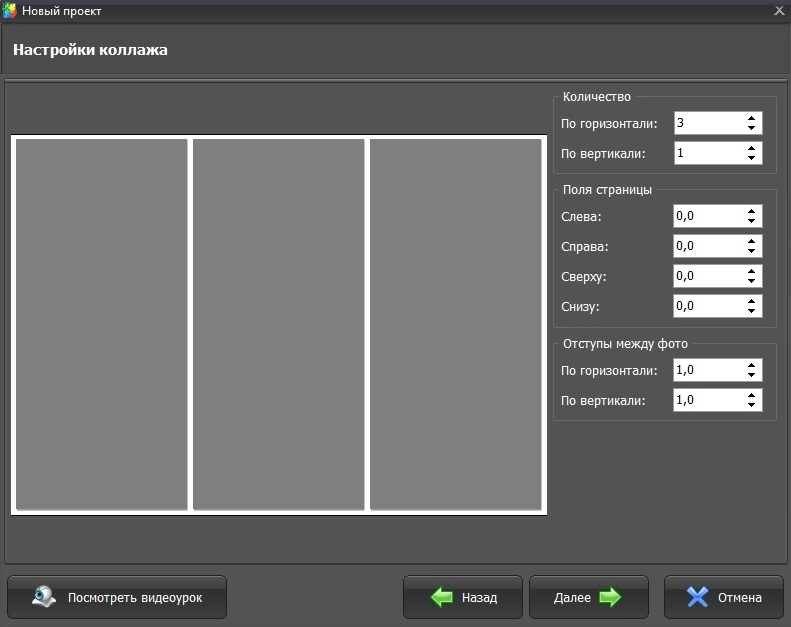
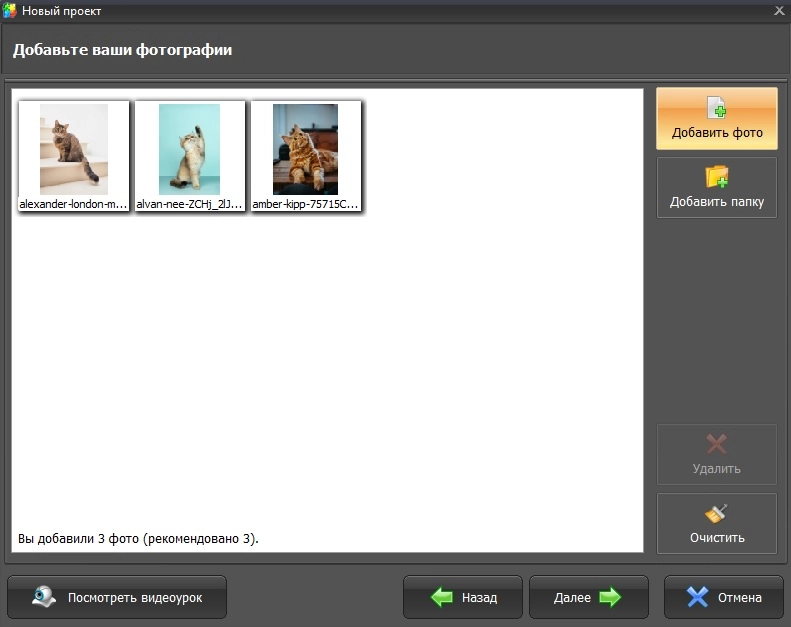
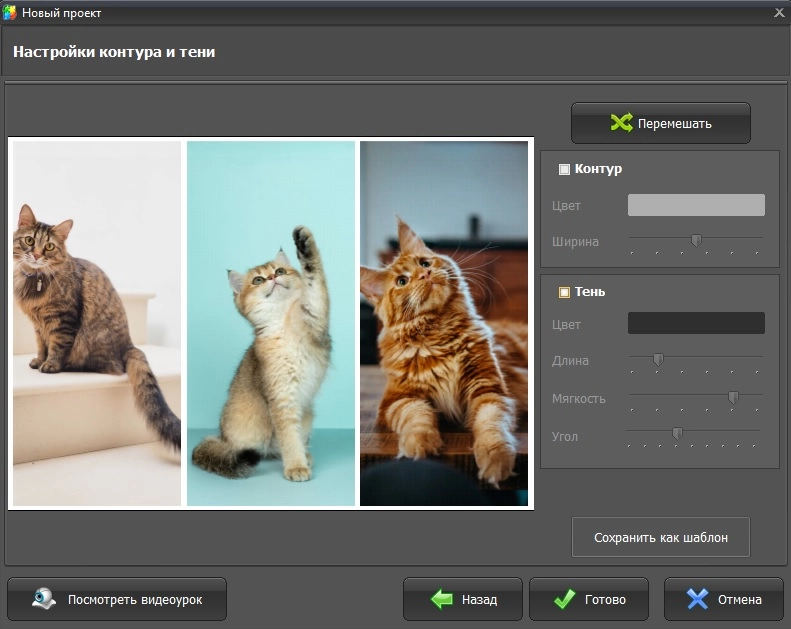
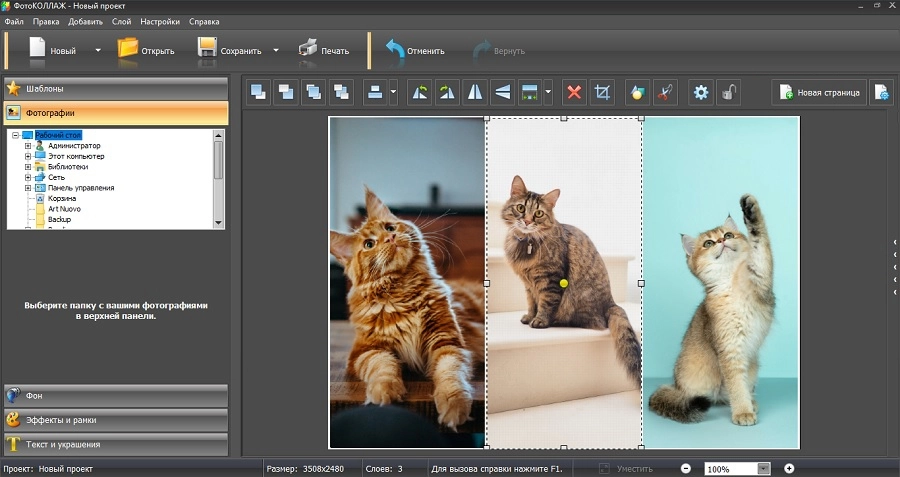
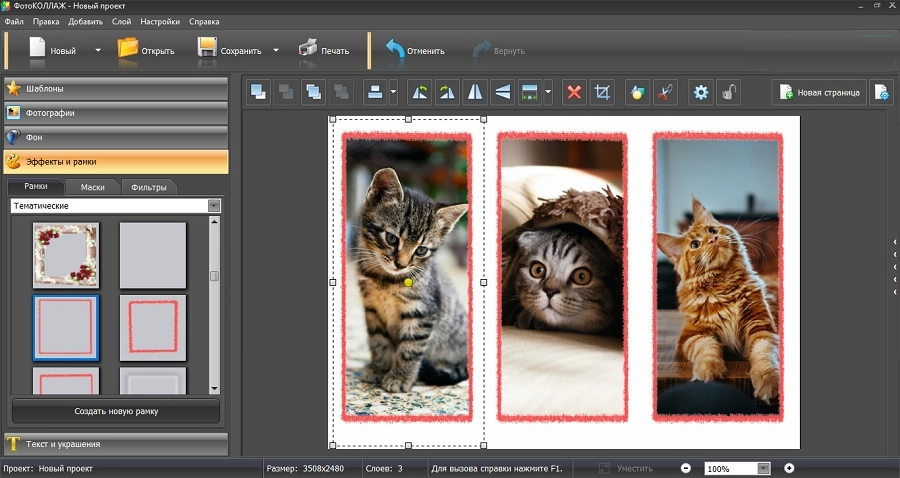
Как видите, ФотоКОЛЛАЖ не ограничивает ваше воображение, позволяя соединить две фотографии и больше и настраивать шаблоны под собственный вкус. Другие варианты того, как сделать много фото в одной фотографии, можно посмотреть в подробном видеоуроке:

Объединить картинки в imgonline
Imgonline – бесплатный сервис для работы с графическими файлами. Сайт предлагает несколько вариантов того, как сделать два фото в одном: можно сделать двойное фото, склеить несколько фото на одном листе, наложить одну картинку на другую.
Пользователи могут решить, в какой последовательности расположить снимки, а также выбрать горизонтальную или вертикальную раскладку. Особенностью сервиса является сохранение прозрачности PNG-файлов. Поддерживается большинство популярных форматов, но новые расширения вроде WebM не распознаются.
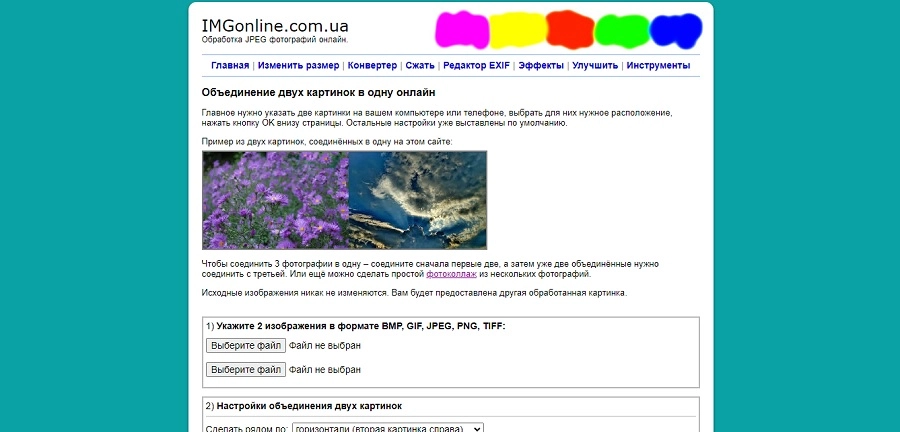
- не нужно проходить регистрацию;
- все инструменты работают бесплатно;
- нет лимита на количество операций или вес файлов;
- результат сохраняется без водяного знака.
- отсутсвует возможность предпросмотра;
- настройки подбираются «вслепую»;
- нет поддержки RAW.
Склейка фотографий в onlineconvertfree
Главная задача данного сервиса – преобразование различного типа документов и графики в другие форматы. Однако здесь также имеются инструменты обработки, в том числе пользователи могут склеить фотографии онлайн в форматах JPG, PNG, GIF, BMP. Настройки отображения минимальные – разрешается выбирать раскладку и подгонять масштаб кадров, если вы загрузили картинки разного размера.
Сервис работает на русском языке и прост в освоении, но накладывает сильную нагрузку на процессор. Из-за это при работе на слабом устройстве сам сайт и все открытые вкладки периодически зависают, что также может стать причиной сбоя и потери данных.
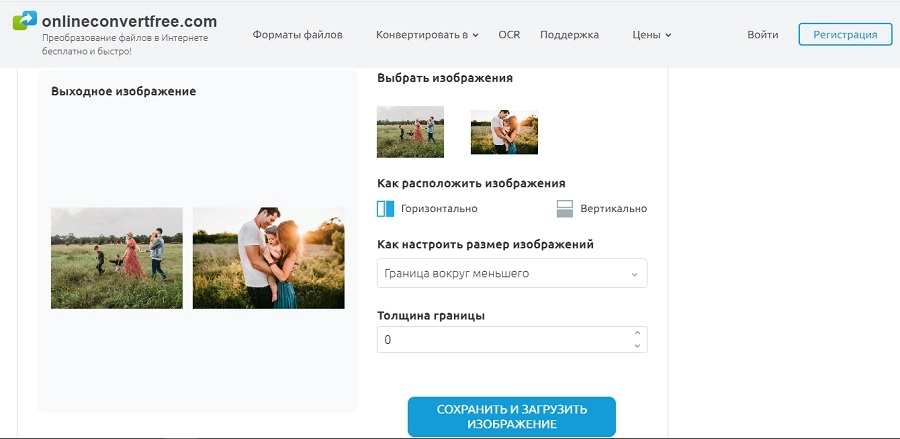
- не требуется оплата и регистрация;
- экспорт результата без водяного знака;
- без каких-либо ограничений.
- нельзя выбрать исходный формат;
- небогатые настройки экспорта;
- нельзя изменять порядок следования кадров.
Объединить две фотографии в Texta
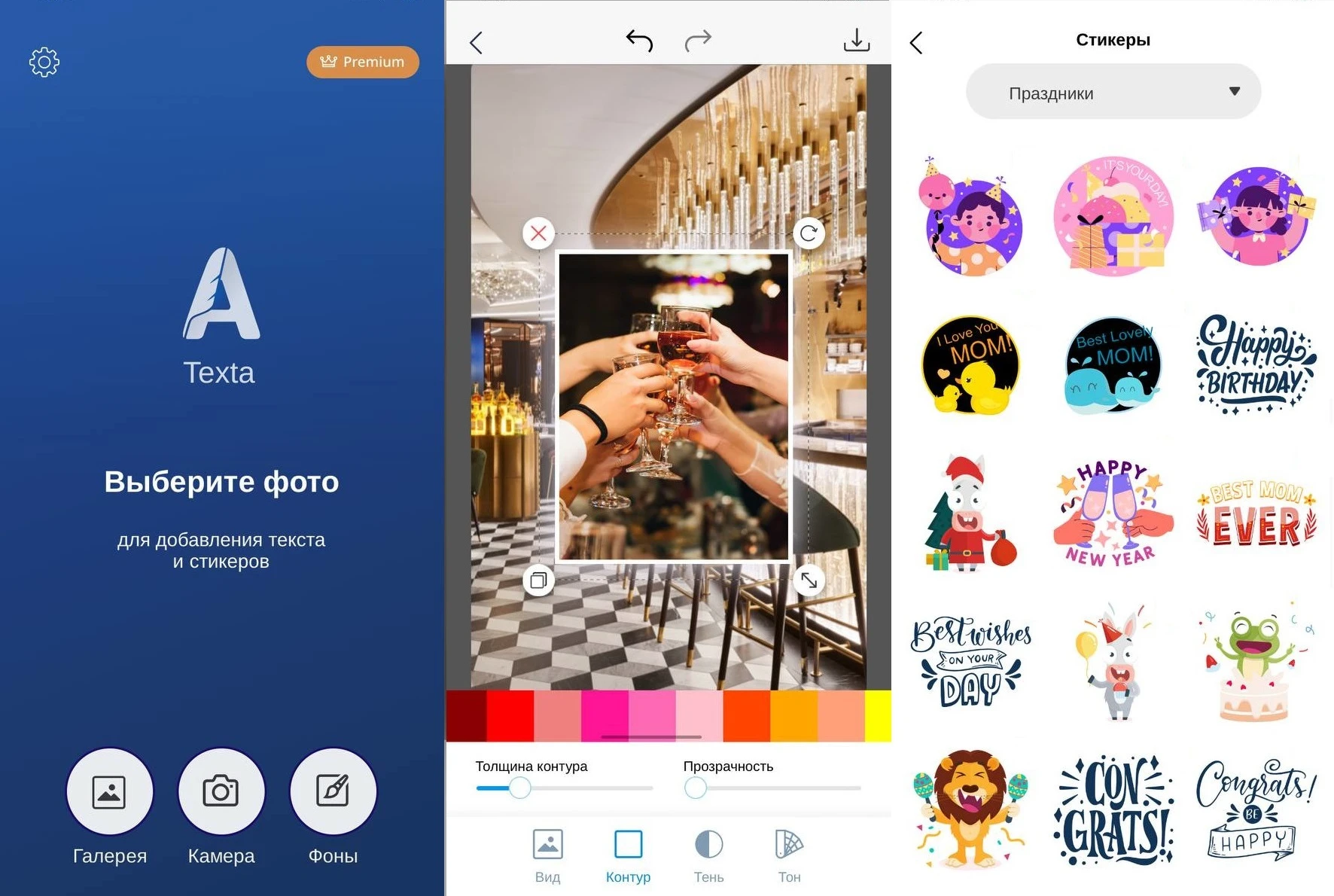
В приложении Texta количество слоев неограниченно. Вы можете создавать коллажи из множества фото, добавлять к ним цветные рамки и тени. У вас получится сделать стильный пост или историю для соцсетей, оформить обложку для YouTube. Среди 700+ стикеров найдутся смайлики, забавные животные, стрелки и разделители, праздничные элементы: на день рождения, Новый год, Пасху и т.д.
Также в каталоге есть более 100 шрифтов: минималистичные, наклонные, с засечками, как на печатной машинке. Настройте размытие и прозрачность элементов, если нужно, чтобы картинку на фоне было видно.
- есть тонирование изображений;
- фон можно заменить, когда коллаж полностью готов;
- подписку можно оформить на неделю, месяц или год.
- картинки нельзя обрезать произвольно;
- в бесплатной версии можно добавить одно фото, стикер и надпись;
- надо оформить подписку, чтобы убрать водяной знак.
Совместить изображения в PicsArt
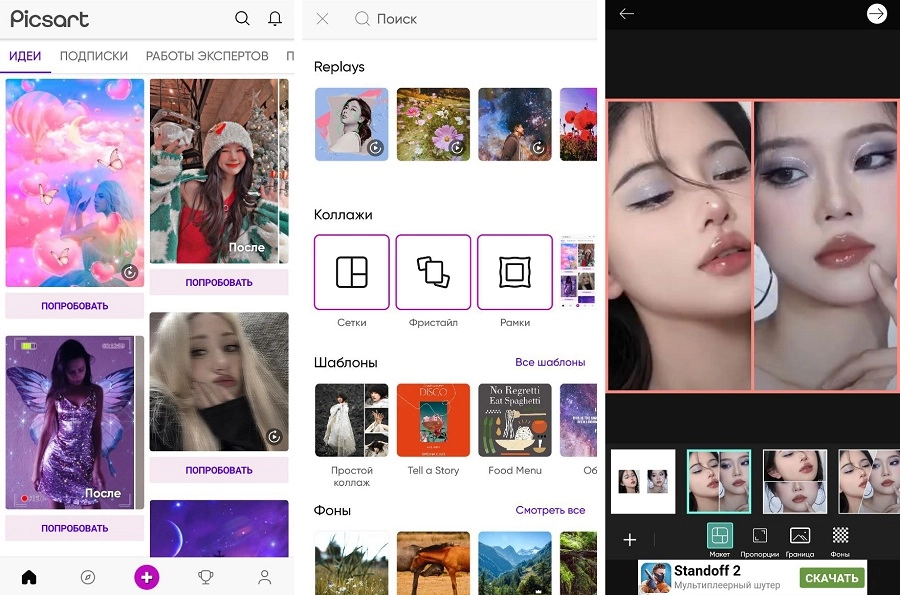
PicsArt – фоторедактор для айфона и андроида, предлагающий достойный выбор полезных функций. Вы можете обрабатывать фотографии самостоятельно или найти готовые пресеты, которые выкладывают другие пользователи приложения. В приложении можно накладывать неограниченное количество слоев или совместить фотографии в одно полотно при помощи инструмента коллажей.
Созданный макет можно улучшить – применить эффекты, добавить рамки, наложить стикеры и т.д. Картинку можно отправить в социальные сети, указав хэштеги. При желании вы также можете поделиться результатом во внутреннем сообществе.
- удобное русскоязычное управление;
- крупный выбор разнообразных эффектов, масок, стилей и т.д.;
- поддержка неограниченного количества слоев.
- реклама буквально после каждого действия;
- неудобный процесс экспорта;
- нельзя установить настройки сохранения (качество, формат, сжатие).
Сделать два фото в одном в Snapseed
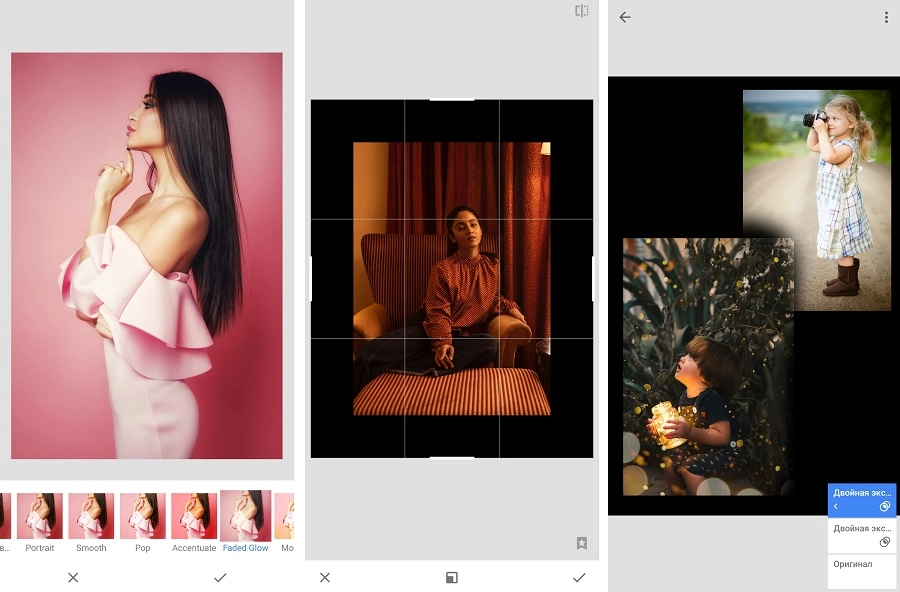
Snapseed – еще один популярный фоторедактор для телефонов на базе Андроид, включающий в себя большую коллекцию профессиональных опций. Хотя прямой опции склейки картинок здесь нет, но с помощью инструмента двойной экспозиции можно объединить 2 фото с плавным переходом или смешиванием или наложить снимки друг на друга на однородном фоне.
Приложение позволяет отдельно обрабатывать каждый добавленный слой, благодаря чему можно создавать фотоманипуляции разного типа сложности. Единственное, что может отпугнуть – неудобная навигация: важные функции спрятаны таким образом, что их сложно найти.
- полностью бесплатный;
- можно вручную устанавливать формат, размер и качество фотографии;
- есть опции автоматического улучшения;
- неограниченное количество откатов правок.
- управление нельзя назвать интуитивным;
- отсутствует автоматическое сохранение;
- неудобная работа со слоями;
- нет встроенной опции отправки фото в социальные сети.
В заключение
Теперь вы знаете, как объединить две фотографии в одну, и можете создавать яркие креативы для вашей социальной странички или бизнеса. Какой из вариантов наиболее удобен? Если вам требуется свобода действий и продвинутые возможности, лучше отдать предпочтение программе ФотоКОЛЛАЖ. С ее помощью вы можете склеить несколько фото буквально за пару минут по готовому шаблону или проявить воображение и создать макет вручную.

 Программа для создания коллажей из фотографий
Программа для создания коллажей из фотографий Для Windows 11, 10, 8, 7, ХР
Для Windows 11, 10, 8, 7, ХР