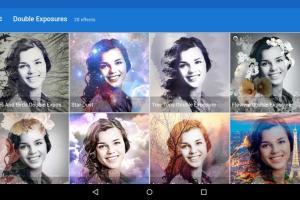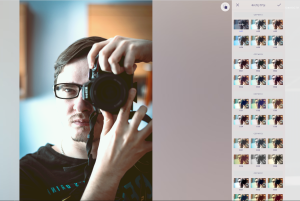ФотоСКРИН
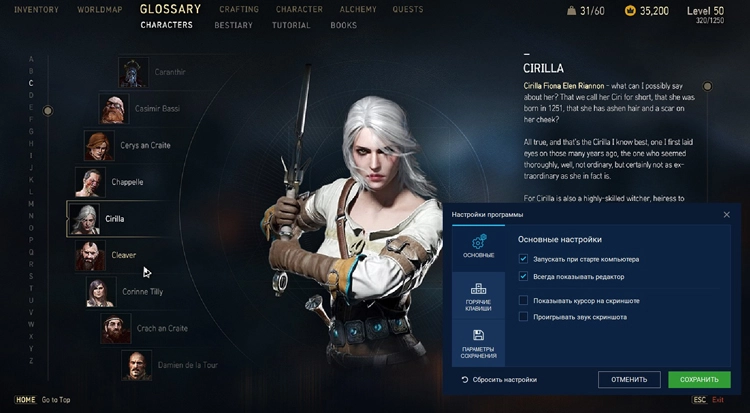
Простая, но необыкновенно функциональная программа-скриншотер, позволяющая в пару кликов не только сделать скриншот на Виндовс 10, но и отредактировать изображение. Для установки достаточно всего 15 МБ свободного места на диске. Она почти не потребляет системных ресурсов и не тормозит работу других программ.
- бесплатная лицензия без рекламы;
- выбор вариантов захвата – полноэкранный режим, снимок активного окна/прямоугольный фрагмент;
- возможности редактирования с выделением элементов рамкой, подчеркиванием, маркером;
- есть добавление нумерации и текстовых пояснений, размытие конфиденциальной информации;
- пошаговый откат действий;
- выбор вариантов сохранения – в буфер обмена, в виде графического файла GPG, PNG, BMP на жесткий диск или отправка на сервер с получением ссылки.
- Скачайте установочный файл и запустите инсталляцию.
- После установки откройте приложение и выполните настройку:
- выберите параметры запуска, видимость курсора;
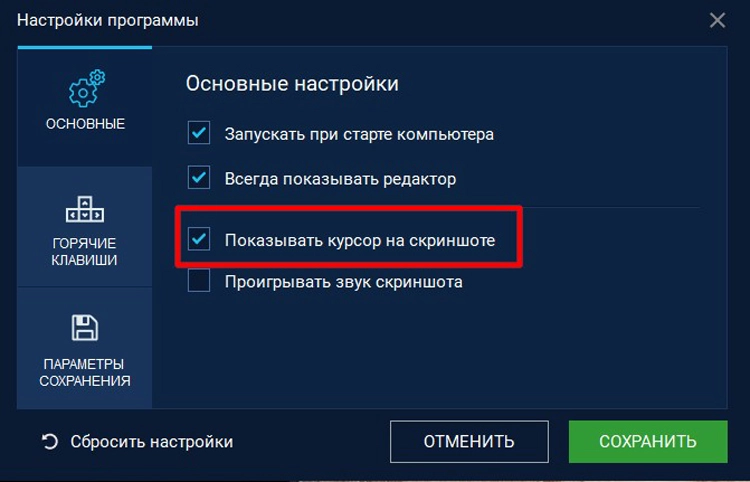
- установите свои «горячие клавиши» для выбора варианта захвата;
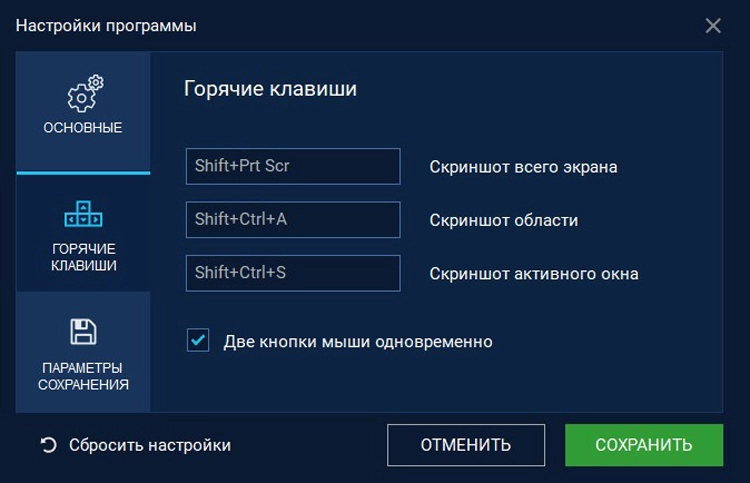
- пропишите путь сохранения на диск, выберите в каком расширении записывать изображение.
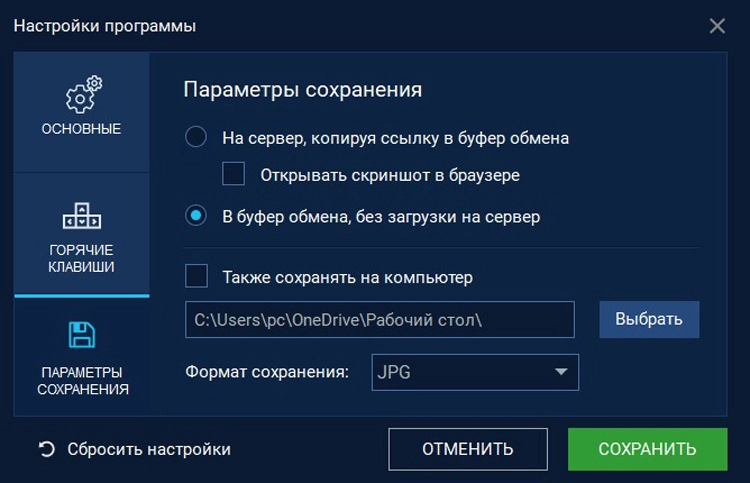
- Нажатием одновременно обеих клавиш мышки или клавиатурной комбинацией запустите режим съемки.
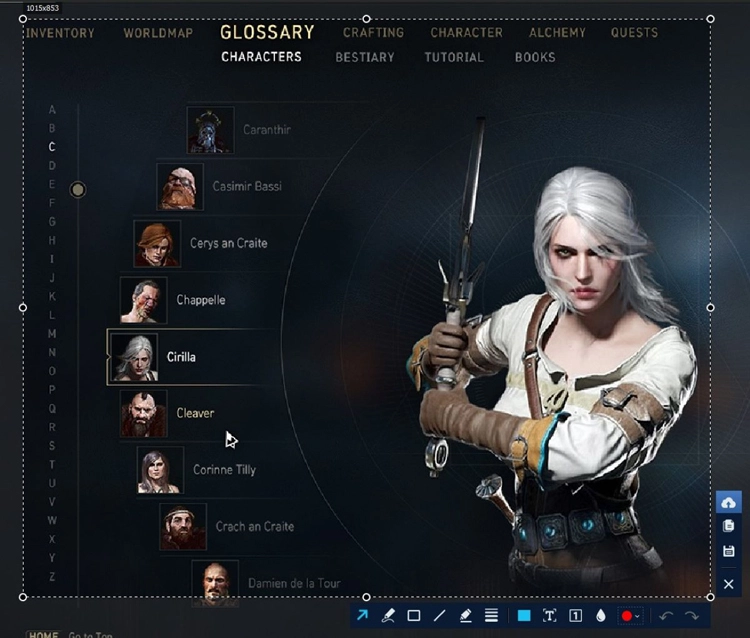
- Используя инструменты на панели отредактируйте картинку, добавив выделение, длинные и короткие стрелки, текст.
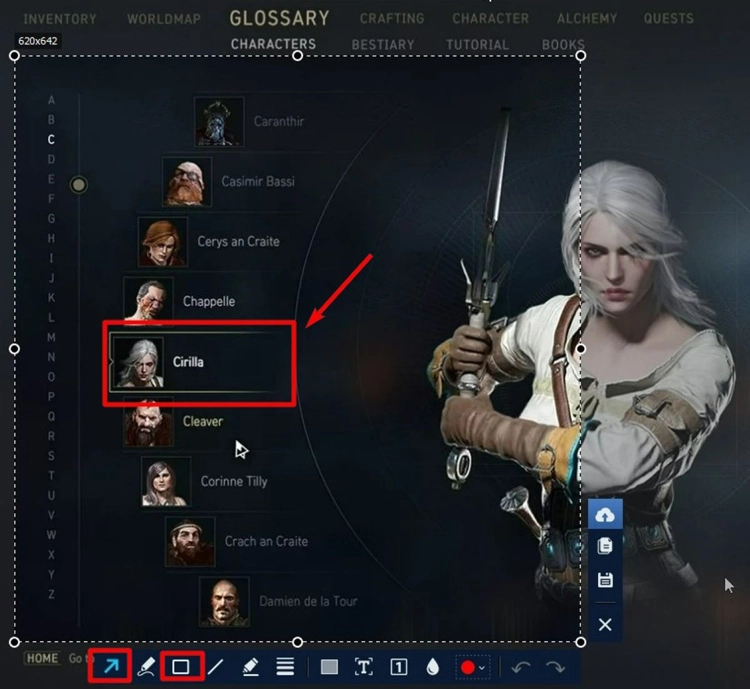
- Переключаясь между иконками на правой панели, выберите вариант экспорта принтскрина.
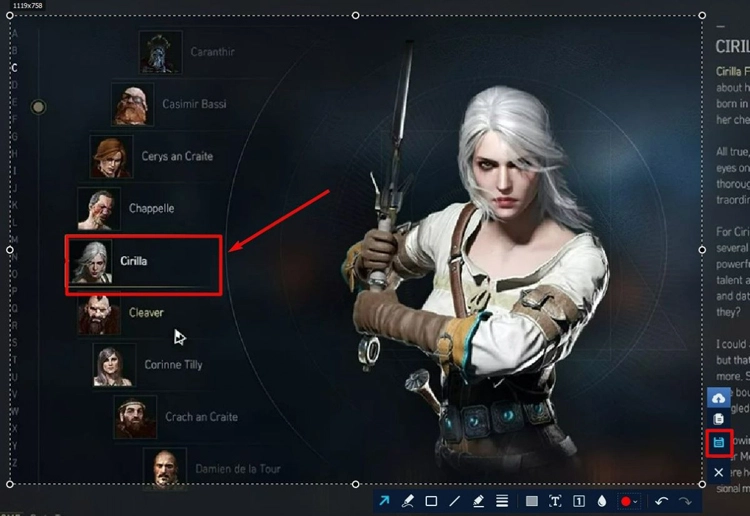
 Для Windows 11, 10, 8, 7 и XP
Для Windows 11, 10, 8, 7 и XPXbox Game Bar
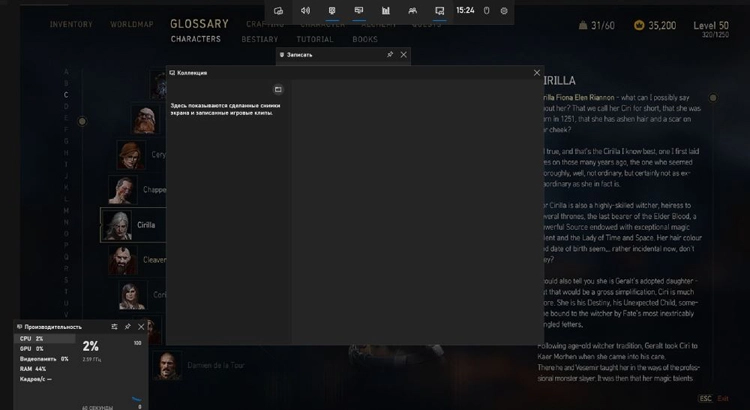
Игровая панель Xbox Game Bar будет полезна не только геймерам. Кроме трансляции игр и настройки игрового процесса есть функция экранного рекордера. Можно записывать экранные видео и делать моментальные снимки экрана.
- не требует установки – приложение уже встроено в Виндоус 10 и 11;
- бесплатное использование;
- создание скриншотов даже во время игры или просмотра фильма в полноэкранном режиме;
- простое управление.
- нельзя заскринить определенный участок;
- единственный вариант сохранения – файл PNG;
- для возможности редактировать понадобится установка стороннего приложения;
- может конфликтовать с некоторыми играми.
- Вызовите игровую панель, набрав на клавиатуре Win + G.
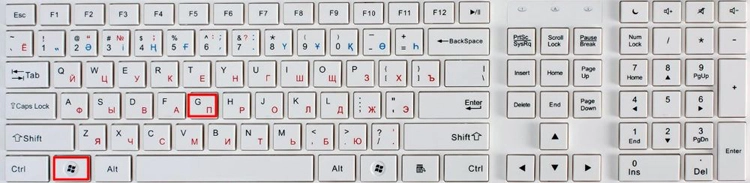
- На панели в верхней части экрана выберите значок в виде камеры.

- В новом окошке кликните на иконку с фотоаппаратом, чтобы записать скриншот.
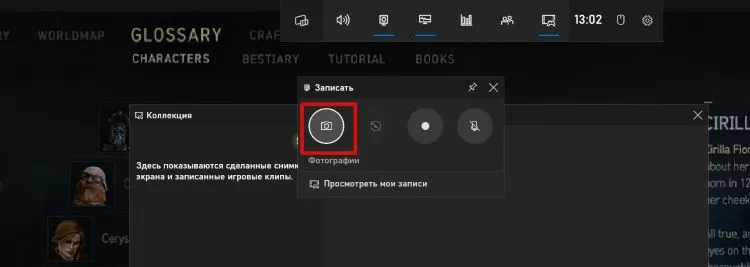
Ножницы
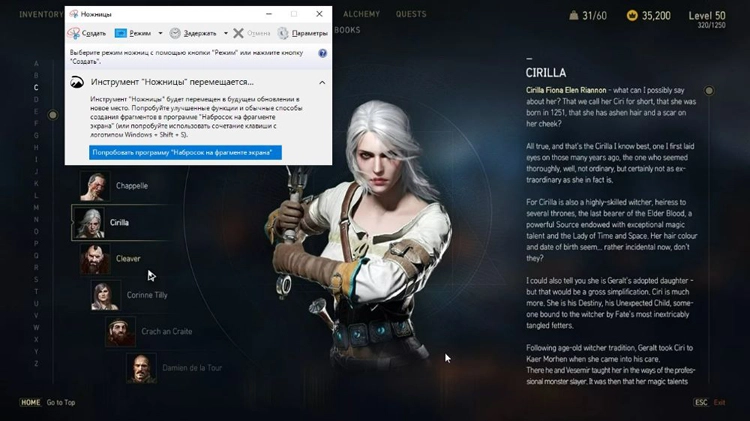
Немного усовершенствованная утилита Snipping Tool хорошо знакома пользователям Windows 7 и XP. С помощью утилиты можно заскринить содержимое дисплея или рабочего окна, обрезать фрагмент экрана и сразу же обработать полученное фото. Снимок можно сделать моментально или с задержкой в несколько секунд, установив таймер.
- предустановленным приложением можно пользоваться бесплатно;
- помимо стандартных режимов захвата можно сделать снимок фрагмента любой формы;
- есть таймер запуска;
- в Snipping Tool можно обработать изображение.
- небольшое количество инструментов во встроенном редакторе;
- нельзя напрямую поделиться принтскрином из буфера обмена;
- нет быстрой загрузки в облако;
- отправка почтой возможна только при выборе Microsoft OutLook программой по умолчанию.
- Найдите приложение в меню «Пуск» – по умолчанию оно находится в папке «Стандартные».
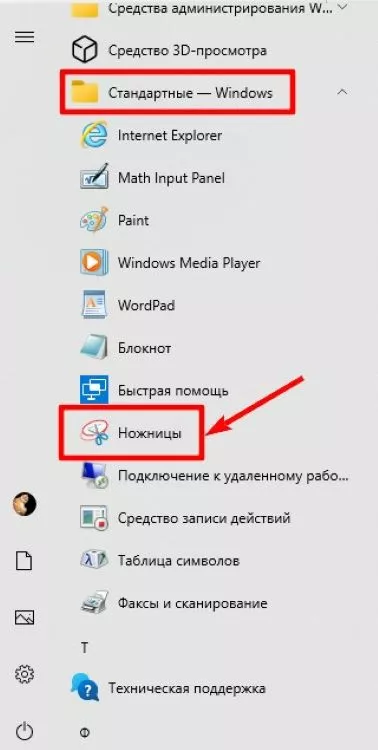
- В окне программы выберите вкладку «Режим».
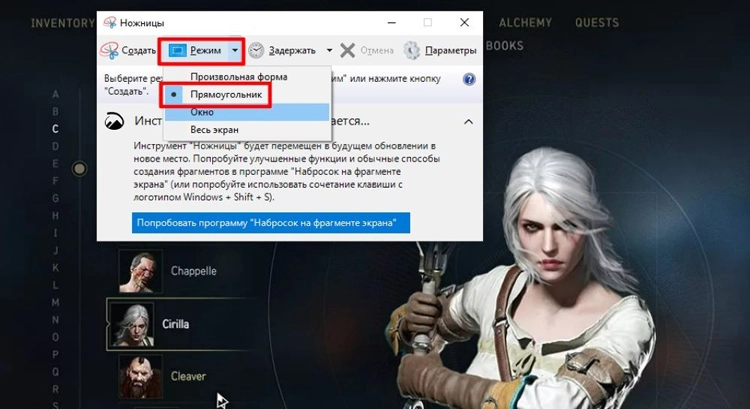
- Если хотите отскринить выборочный фрагмент – прямоугольный или свободной формы, выделите зону съемки курсором. Снимок окна или всего дисплея выполняется автоматически после выбора режима.
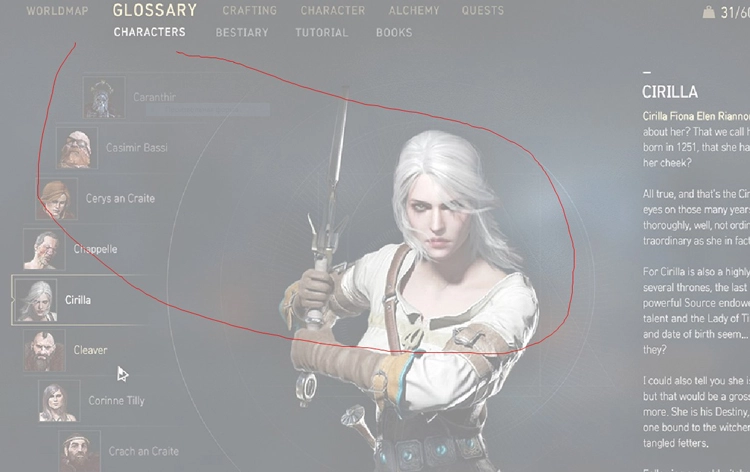
- В открывшемся редакторе добавьте выделения и укажите формат и путь сохранения файла.
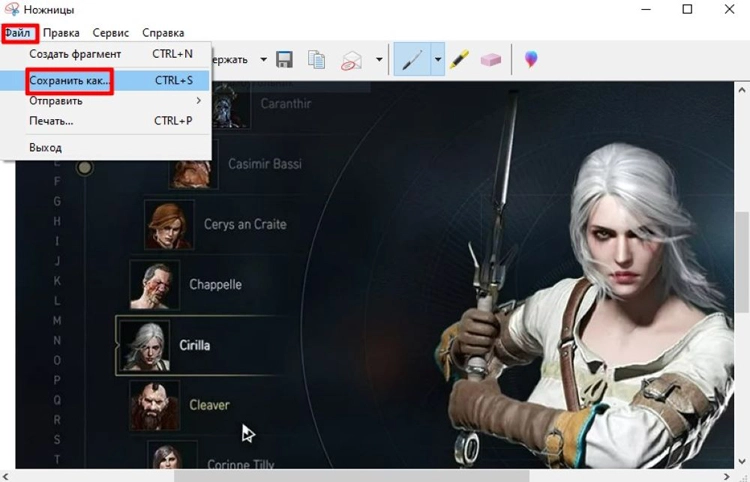
Фрагмент и Набросок
По замыслу разработчиков Набросок на Фрагменте экрана был выпущен как альтернатива инструменту Ножницы. Функции программы практически не изменились – в ней можно сделать принтскрин всего дисплея, открытого окна браузера или фрагмента прямоугольной или свободной формы.
- не нуждается в установке, бесплатно;
- есть возможность скринить отдельные фрагменты с выделением произвольно обрезанной области;
- можно вызвать во время рабочего процесса сочетанием клавиш.
- нет прямой загрузки на облачный сервер;
- при съемке игры или видео в полноэкранном режиме фото сохраняется только в буфере обмена, для сохранения на ПК/обработки нужно запускать графический редактор (Paint/аналог);
- нельзя изменить комбинацию клавиш.
- Откройте программу любым способом:
Найдите приложение в меню «Пуск» и в открывшемся окне нажмите на «Создать».
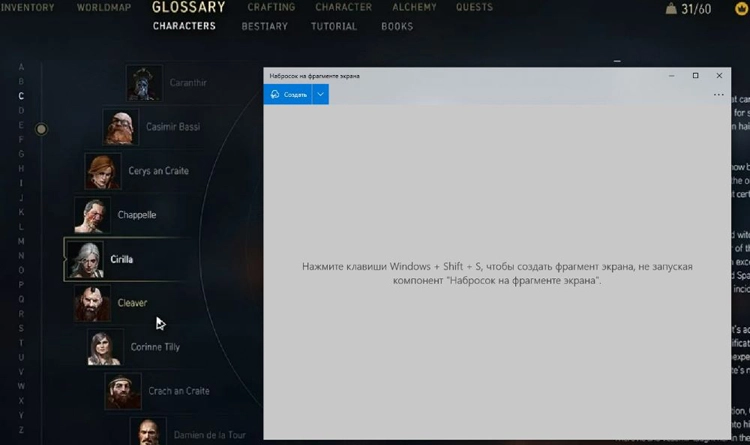
набрав на клавиатуре Win + Shift + S для быстрого вызова панели управления «Наброска».
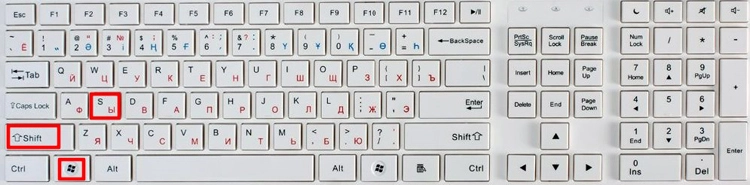
- Выберите вид захвата:
1) весь дисплей; 2) выделенную область произвольной формы; 3) прямоугольный фрагмент; 4) активное окно.
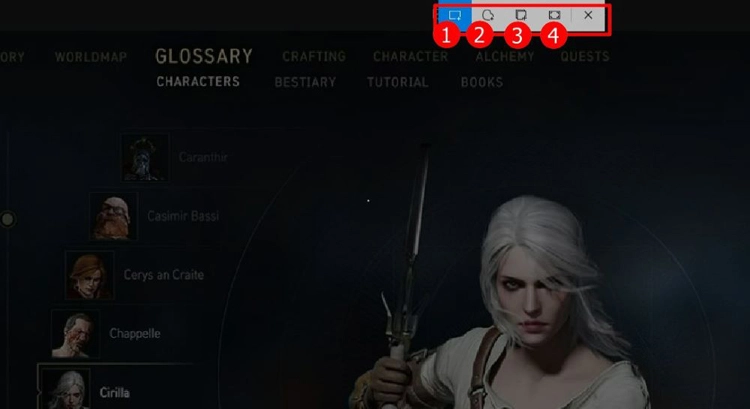
- Нажмите на всплывшее в правом нижнем углу монитора окно для перехода в редактор.
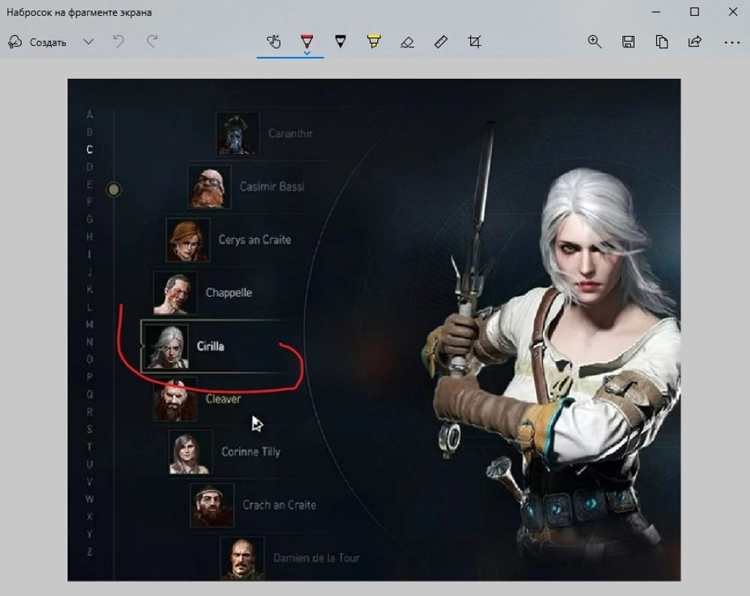
Комбинации клавиши PrtScr
Штатные средства Windows для создания скриншотов не меняются с момента появления операционной системы. Простейший из них – сделать мгновенный снимок экрана, нажав на кнопку Print Screen. На современных клавиатурах разных устройств названия отличаются – PrtSc/PrtScn/PrtScr. Возможно второе наименование (пишется под основным) – SysRq.
Используя саму клавишу или комбинации с нею, можно выбирать варианты захвата. Для съемки всего рабочего стола:
- PrtScn;
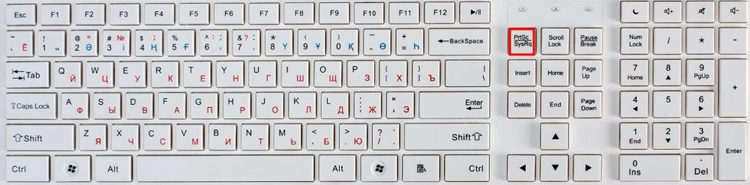
- Shift + PrtScr;
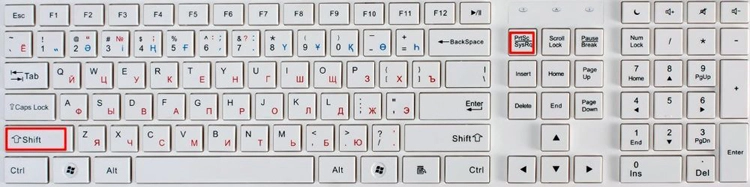
- Win + PrtSc.

Во всех случаях скрин сохраняется в буфере памяти. Для редактирования и экспорта на ПК, нужно сначала загрузить картинку в графический редактор и сохранить ее в удобном формате.
Если нужно скринить не весь экран, а только рабочее окно наберите Alt + Prtscn:

В этом случае принтскрин не попадает в кэш-память, а сразу будет записан на жесткий диск как файл PNG. Найти его можно в папке «Снимки экрана» на диске С.
Вопросы и ответы
Выводы
Надеемся, после прочтения статьи, у вас больше не возникнет вопросов, как сделать снимок экрана на Виндовс 10. Когда вам просто нужно поделиться содержимым экрана, можно обойтись системными средствами. Но если вы пишете инструкцию, и вам нужно сделать иллюстрации к пошаговому гайду, сопроводив их пояснениями, удобнее воспользоваться специальной программой с редактированием, такой как ФотоСКРИН, где можно не только создавать скриншоты, но и сразу выделять на картинках элементы, добавлять надписи и стрелки.