Как сделать скриншот: 2 лучших способа
Иногда нам бывает нужно сфотографировать действия на экране компьютера. Это бывает необходимо, если вы хотите создать отчет об ошибке для техподдержки, похвастаться перед друзьями своими геймерскими достижениями, сохранить на фото переписку в чате и многое другое. В этой статье мы рассмотрим, как сделать скриншот на компьютере для любой задачи.
Программы скриншотеры
Наиболее удобный способ создания скриншотов – специальные программы для ПК. В отличие от системных средств, они подходят для любой версии Windows и дают больше возможностей.
ФотоСКРИН
ФотоСКРИН станет отличным решением, если вы хотите быстро сфотографировать экран компьютера или ноутбука любой модели. Эта бесплатная программа совместима с любой версией Windows и позволяет скринить монитор сразу несколькими способами.
 Для Windows 11, 10, 8, 7, ХР
Для Windows 11, 10, 8, 7, ХРВы можете захватить на фото весь рабочий стол ПК или ноутбука, выделить какой-то участок или заснять только выбранное окно, например, открытое приложение или браузер. Среди других функций софта:
- Можно добавить на кадр надписи, при этом доступна настройка шрифта, цвета, размера.
- Присутствует опция создания нумерованных списков.
- При помощи маркера или карандаша можно рисовать на созданном кадре и выделить объект.
- Опция размытия поможет скрыть ненужные фрагменты, например, замазать чужой логотип.
- Скриншотер можно вызывать вручную или комбинациями кнопок, что удобно при игре или просмотре в полноэкранном режиме.
- Созданный скрин можно отправить на сервер и создать общедоступную ссылку.
- Также вы можете скопировать скрин в буфер обмена, что позволяет быстро делиться им в мессенджерах.
ФотоСКРИН обладает интуитивно-понятным интерфейсом, благодаря чему можно освоить его функционал буквально сразу после запуска. Софт показал стабильную работу на всех версиях Windows с любой разрядностью.
Плюсы:
- Позволяет вручную настраивать горячие клавиши
- Поддерживается несколько способов экспорта
- Можно отображать или скрывать курсор
Минусы:
- Нет функции загрузки в социальные сети
Давайте кратко рассмотрим, как сфотографировать экран компьютера или ноутбука с помощью этого скриншотера.
Шаг 1. Установите ПО
Для начала скачайте скриншотер и установите его на компьютер. После завершения инсталляции софт встроится в панель задач вашего ПК.
Дважды кликните по иконке в системном трее, чтобы запустить средство создания скриншотов. Также вызвать окно захвата можно сочетанием Shift + Print Screen.
Шаг 2. Создайте скриншот
При ручном вызове рабочая область монитора станет темной, и вам потребуется вручную нарисовать область захвата курсором. Если вы воспользовались клавишами, вокруг экрана появится белая рамка с двумя панелями внизу и по бокам. Передвигайте границы рамки, чтобы изменить размер создаваемого скриншота.
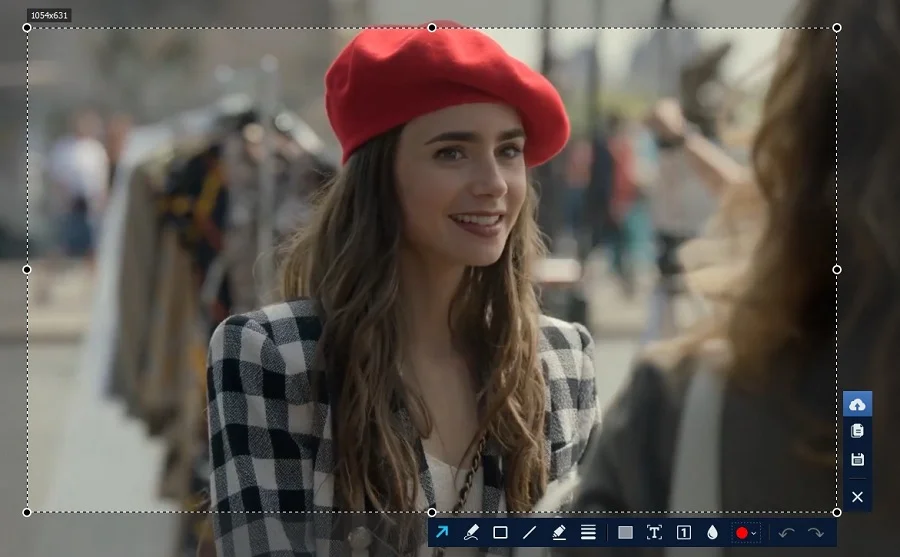
Шаг 3. Дополните скрин
Если вы хотите добавить на фотокадр текст, фигуры, рисунки и прочие элементы, воспользуйтесь горизонтальной строкой. Выделяйте нужные кнопки и щелкайте по фотографии, чтобы добавить нужные объекты.
Большинство инструментов можно дополнительно настраивать, например, у текста доступны настройки шрифта и размера, у фигур - толщина линий.
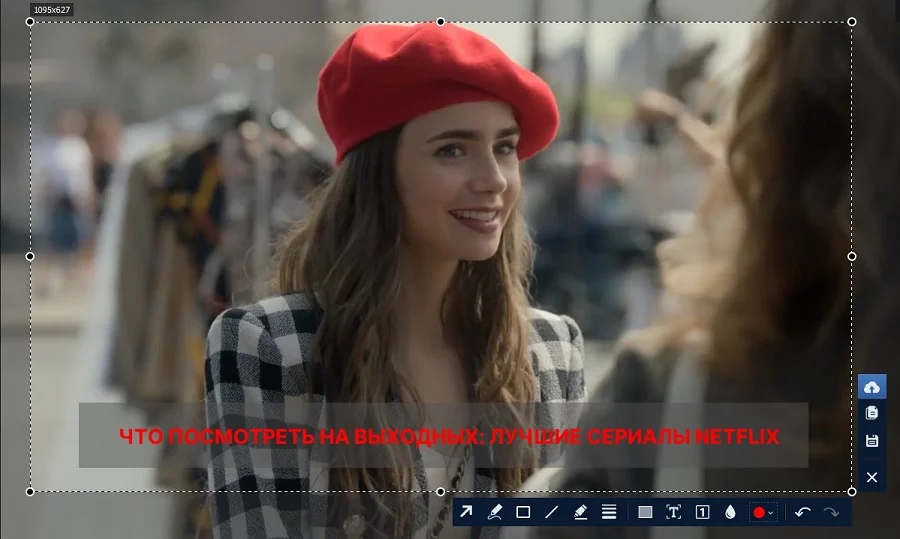
Шаг 4. Сохраните изображение
Сбоку находится панель с функциями сохранения. Первая кнопка в виде облачка позволяет загрузить картинку на сервер и создать ссылку доступа. Вторая копирует рисунок в буфер обмена. Третья иконка экспортирует фотографию на жесткий диск. Вы можете выбрать формат (PNG, JPG, BMP), указать название и выбрать папку для сохранения.
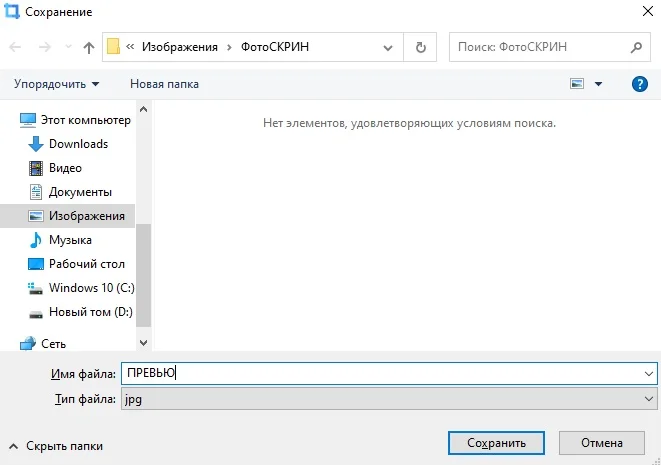
LightShot
Еще одно популярное средство создания скриншотов – приложение LightShot. Эта небольшая программа помогает создавать скрины в высоком качестве и сохранять их на жестком диске либо делиться в интернете. Скриншотер также разрешает сразу же распечатать медиафайл или отыскать похожие картинки с помощью Google.
При создании фото можно включить или отключить отображение курсора на кадре. Как и в предыдущем варианте, здесь также присутствуют возможности для обработки изображения. Доступно наложение фигур и надписей, можно рисовать на картинке от руки и подчеркивать текст. Еще одной особенностью является то, что LightShot можно настроить для перехвата Print Screen.
Плюсы:
- Загрузка скриншотов в социальные сети
- Перехват нажатия Print Screen
- Инструменты редактирования нельзя настраивать
Минусы:
- Для удаления загруженных на сервер фото нужно обращаться в техподдержку
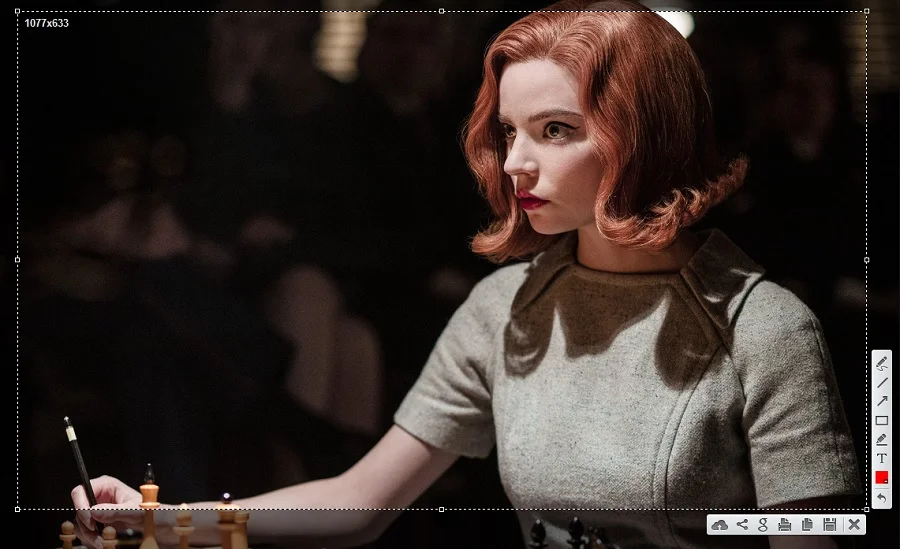
Joxi
Joxi поможет вам сделать фото экрана двумя способами: сфотографировать всю область или выбранный фрагмент. По умолчанию используется ручное выделение, но приложение предлагает достаточно широкий выбор быстрых клавиш, в том числе для экспорта и настроек созданных фотографий. Среди функций редактирования можно найти размытие, затемнение, текст, фигуры, нумерацию.
Скриншотер предлагает достаточно широкий выбор экспорта, в том числе отправку в ВК, Одноклассники, Facebook, Twitter. Есть опция загрузки изображения на внутренний сервер, по FTP и в аккаунт на Dropbox. Бесплатная версия предоставляет облачное хранилище вместимостью в 1 ГБ, при желании за дополнительную плату эту цифру можно увеличить. К сожалению, из всех рассмотренных вариантов он показал наибольшую нагрузку.
Плюсы:
- Настраиваемые комбинации горячих клавиш
- Поддерживается загрузка в онлайн-хранилище
- Требуется регистрация
Минусы:
- Нестабильная работа, часто зависает

Skrinshoter
Skrinshoter в первую очередь нацелен на то, чтобы создавать скрины с общедоступной ссылкой. Сразу же после создания снимок отправляется на внутренний сервер, откуда его уже можно скачать на компьютер. Если эта функция вам не требуется, потребуется изменить параметры сохранения в настройках. Пользовательский интерфейс предельно минималистичный, поэтому по умолчанию отключены все дополнительные опции.
Если вам требуется отредактировать картинку, во время создания скрина одновременно зажмите Ctrl. При желании вы можете установить настройки таким образом, чтобы после снятия скриншота редактор появлялся автоматически. Все эти нюансы делают работу слегка запутанной. Зато софт может отображать в кадре курсор, перехватывает нажатие Print Screen и разрешает настраивать сочетания кнопок.
Плюсы:
- Можно отслеживать историю скриншотов
- Быстрая автоматическая загрузка на сервер
- Несколько вариантов сохранения
Минусы:
- Слегка запутанное управление
- Мало функций редактирования
- Нет загрузки в социальные сети
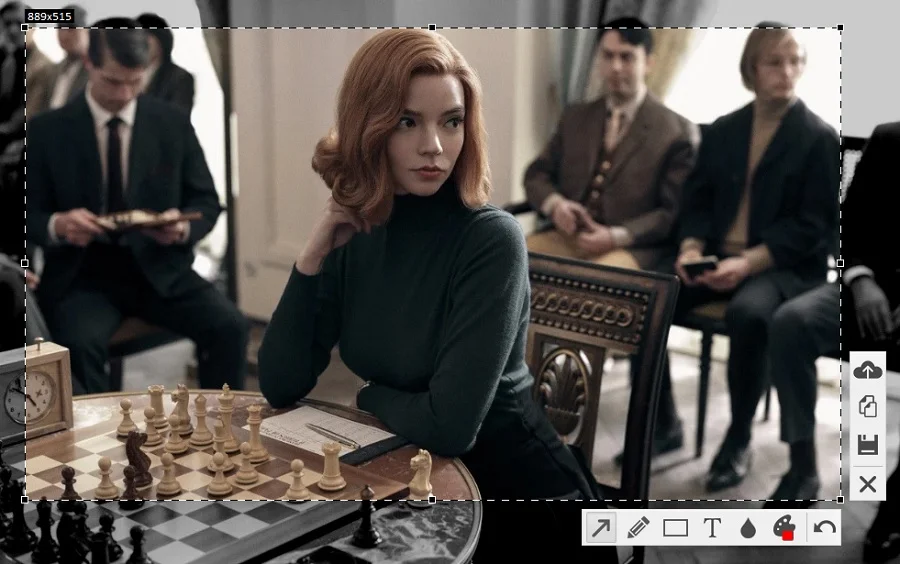
PicPick
PicPick – это целый графический медиакомбайн, позволяющий фотографировать монитор частично или полностью, создавать длинные скриншоты, сохранять как фото веб-страницы. Во внутреннем редакторе можно изменять созданные изображения, рисовать на фотографиях, увеличивать масштаб во время скриншотинга, определять координаты курсора.
Интерфейс софта схож с Word, запускать ее можно несколькими способами: создать пустой проект в открытом редакторе, вызвать окно захвата через иконку в системном трее или наложить плавающую панель управления. Также доступны настройки горячих клавиш, в том числе перехват нажатия принтскрина.
Плюсы:
- Большой выбор инструментов создания
- Продвинутый фоторедактор
- Большой выбор вариантов экспорта
Минусы:
- Не очень понятное управление
- При захвате веб-страницы нет функции скроллинга
- Реклама в бесплатной версии
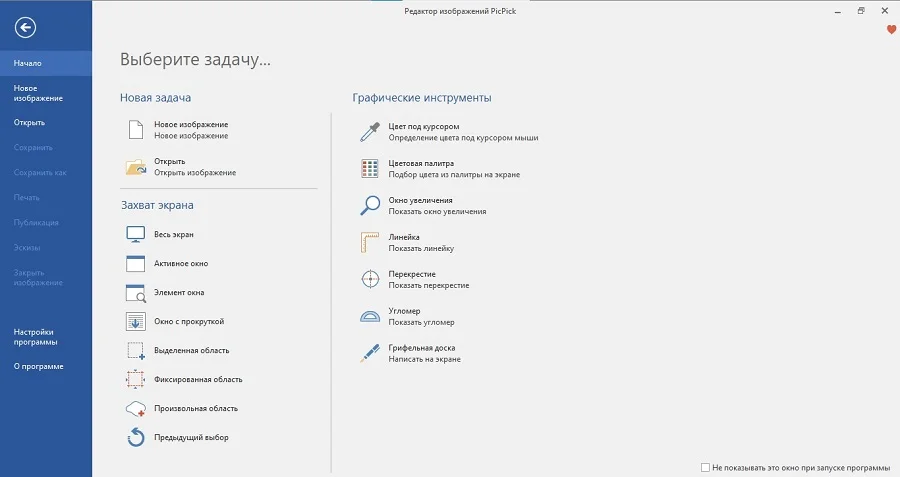
Встроенные средства Windows
Помимо специальных программ, заскринить действия на рабочем столе компьютера можно с помощью системных средств. В этом случае для изменения фотографий вам потребуется сторонний фоторедактор. Но если нужно быстро сфотографировать монитор, а под рукой нет скриншотера, эти способы вполне сгодятся.
С помощью клавиш
Универсальный метод, который работает практически на всех системах - использование Print Screen. Эта кнопка сохраняет как изображение всю область монитора. Минус состоит в том, что картинка отправляется в буфер обмена, после чего ее потребуется оттуда достать. Рассмотрим, как сделать принтскрин и сохранить результат на жесткий диск вашего ПК.
- Откройте нужное приложение или страницу сайта и нажмите на клавиатуре кнопку Print Screen. Иногда она отображается как PrtSc, PrtScr и прочие вариации. Если вы работаете на ноутбуке, иногда дополнительно требуется зажать клавишу Fn.
- Раскройте меню «Пуск» и отыщите среди установленных приложений фоторедактор Paint.
- Найдите в левом углу кнопку «Вставить» и нажмите на нее, чтобы встроить в редактор картинку из буфера обмена. Также можно применить комбинацию Ctrl + V.
- При необходимости изображение можно обрезать. Для этого на рабочей панели найдите кнопку «Выделить» и обрисуйте участок, который должен остаться на фото. Кликните «Обрезать», чтобы отрезать ненужные фрагменты.
- Для экспорта изображения раскройте пункт «Файл» и найдите строку «Сохранить как». В списке вариантов выберите подходящий формат. Укажите, куда нужно сохранить рисунок, введите название и нажмите «Сохранить».
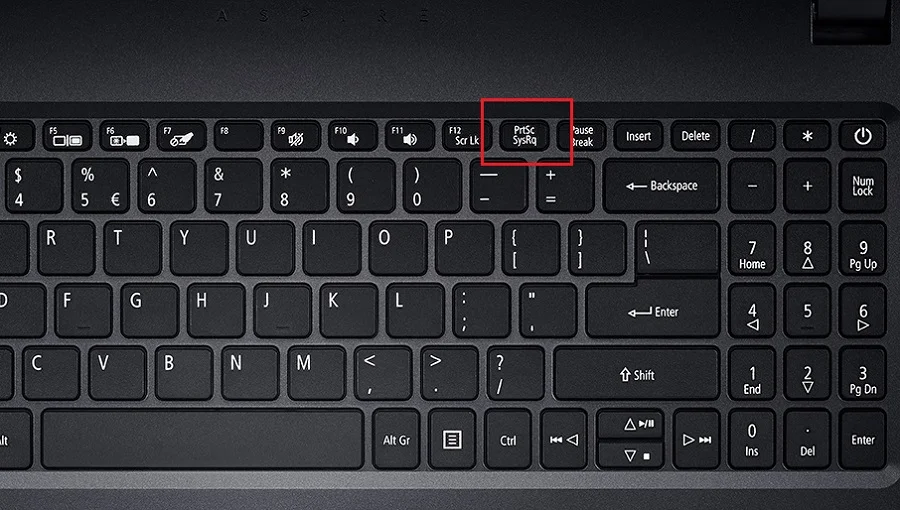
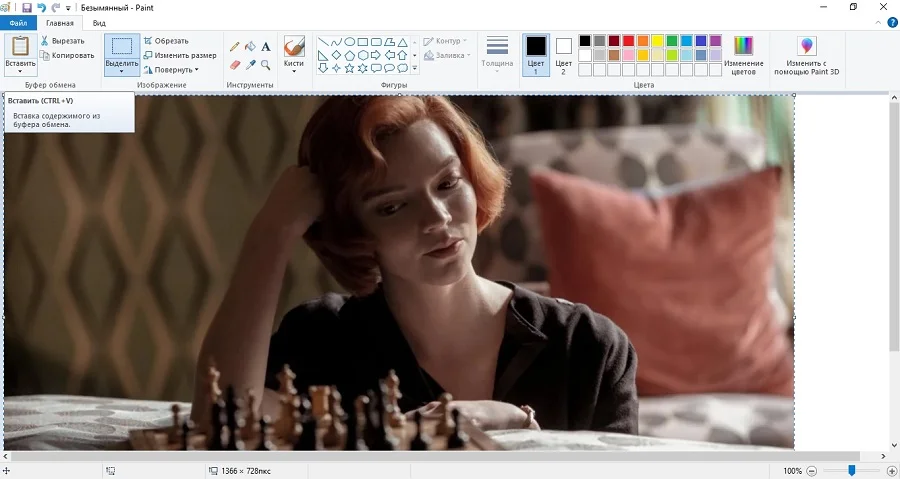
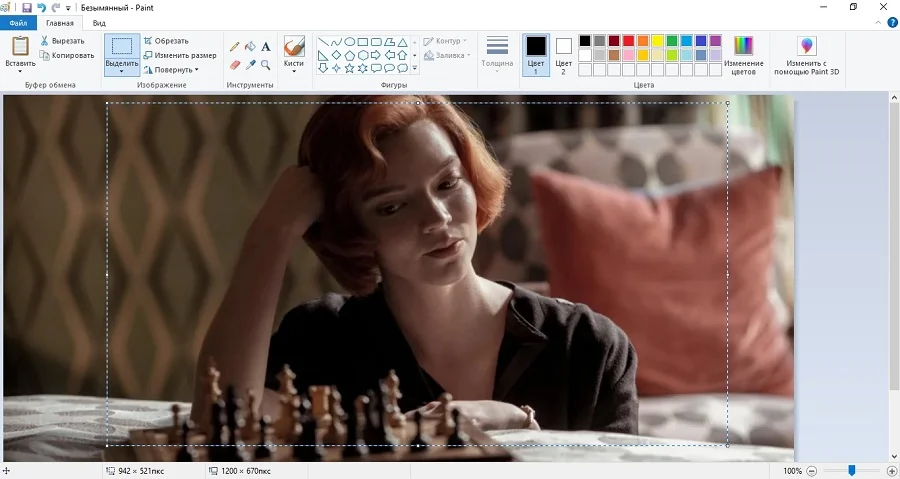
Если вы хотите сфотографировать определенное окно, одновременно с принтскрин нажмите Alt. Это отобразит на скриншоте только указанное вами окно без панели задач и остального пространства рабочего стола ПК.
Программа Ножницы
Утилита «Ножницы» по умолчанию встроена в версии Windows XP, 7, 8, 8.1. Также ее можно найти в ранних сборках Виндовс 10, но в более поздних обновлениях она удалена.
Как понятно из названия, приложение «вырезает» выбранную вами часть и сохраняет как файл в формате PNG, JPG, BMP, TIFF. Особенностью утилиты является то, что она умеет создавать скриншоты автоматически через определенный промежуток времени. Рассмотрим кратко, как сделать снимок экрана с помощью этого системного средства.
- Запустите «Ножницы» из меню «Пуск». Обычно софт находится в папке «Стандартные».
- В появившемся окне установите режим работы соответствующей кнопкой. Доступен скриншотинг в полноэкранном режиме, прямоугольной области, фрагмента произвольной формы, активного окна.
- Если нужно сфотографировать монитор с задержкой, выберите временной промежуток, раскрыв кнопку «Задержать».
- Кликните «Создать», чтобы запустить скриншотер. При выборе прямоугольника и произвольной формы вам потребуется курсором обрисовать нужный участок рабочего стола. Полноэкранный и оконный режимы делают скриншот в автоматическом режиме.
- Созданный скрин откроется во внутреннем редакторе. Для экспорта кликните по иконке в виде дискеты. Укажите необходимые параметры и сохраните фотографию в выбранную папку.
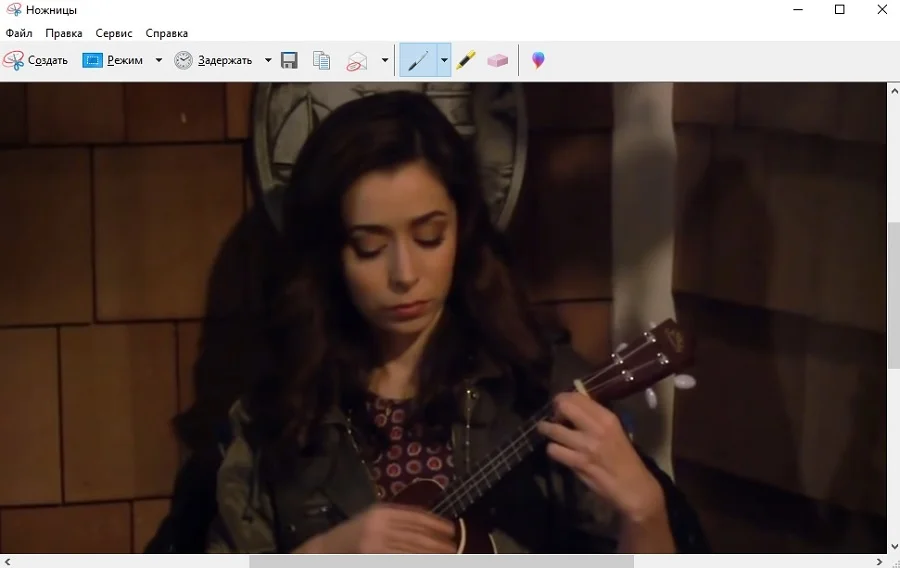
Минус этого способа в том, что в редакторе практически нельзя обработать созданную картинку. Все, что вы можете - рисовать при помощи курсора, нет даже функции обрезки.
Вывод
В этой статье мы рассмотрели, как сделать скрин при помощи специализированных программ или системных возможностей вашего ПК. Если вы ищете вариант, который поможет вам создавать скриншоты для любых задач, отдайте предпочтение скриншотерам. Они более удобны в управлении и позволяют сразу отредактировать результат. Если же выбирать наиболее универсальный метод, среди рассмотренных способов наиболее оптимальным является ФотоСКРИН.
Софт показал стабильную работу на всех версиях Windows, он полностью бесплатный и не требует регистрации. Приложение предлагает широкий выбор инструментов редактирования, которые можно настраивать вручную. Это позволяет создавать скриншоты для любых целей, будь то просто красивая картинка компьютерной игры, превью для видеоролика YouTube или обучающие слайды для видео или презентации.

 Попробуйте программу №1 для редактирования фотографий
Попробуйте программу №1 для редактирования фотографий Для Windows 11, 10, 8, 7, ХР
Для Windows 11, 10, 8, 7, ХР