Как изменить цвет фона на белый:
6 простых способов
Иногда у пользователей, не знакомых с базовыми основами фотомонтажа, возникает вопрос, как сделать белый фон на фото. Это требуется в таких случаях, как создание фотографий на документы, например, если нужно высветлить задник на фото 3х4 для паспорта. Также высветленный фон используется, когда нужно добиться эффекта слияния со страницей при размещении фото на сайте. В этой статье мы рассмотрим несколько быстрых способов добиться нужного результата, используя мобильный телефон, компьютер или онлайн-сервисы.
Делаем белый фон в программе ФотоМАСТЕР
ФотоМАСТЕР – это продвинутый фоторедактор, интерфейс и управление которого рассчитаны на начинающих пользователей. Таким образом с его помощью можно быстро проделать фотомонтаж любого типа сложности без особых навыков в этой области. Среди инструментов – автоматическое улучшение, коллекция фотоэффектов, точечная корректировка, удаление ненужных объектов и т.д. В том числе редактор позволяет изменить план сзади на любое фото или создать прозрачную или белую подложку.
Хотите добиться профессионального результата с минимумом усилий? Скачайте ФотоМАСТЕР бесплатно и начинайте создавать фотошедевры.
 Для Windows 11, 10, 8, 7 и XP
Для Windows 11, 10, 8, 7 и XPИнструкция:
- Загрузите в фоторедактор нужную фотографию через кнопку «Открыть фото» и перейдите в раздел «Инструменты». В колонке с функциями отыщите «Замена фона».
- Справа находится панель с настройками. Убедитесь, что отмечен пункт «Объект», и отрегулируйте размер кисти. Обрисуйте контур предмета, который должен остаться в кадре. Не обязательно придерживаться строго краев, софт автоматически проанализирует окружающее наполнение.
- Щелкните «Фон». Таким же образом установите подходящие настройки и обведите пространство вокруг главного объекта. Точность здесь также не требуется. Программа покажет примерный результат замены. Если нужно удалить какие-то штрихи, воспользуйтесь функцией «Ластик».
- Если вас все устраивает, кликните «Далее». Если возникли какие-то ошибки, на следующем этапе вы можете исправить объекта или фона. Чтобы заранее просмотреть результат, увеличивайте параметр «Прозрачность фона».
- Последний этап – экспорт обработанного рисунка. Здесь вы можете увеличить или уменьшить главный предмет, растягивая его или сжимая. Когда вас все устроит, нажмите «Применить». После этого сохраните картинку, нажав «Сохранить» в правом верхнем углу программы.
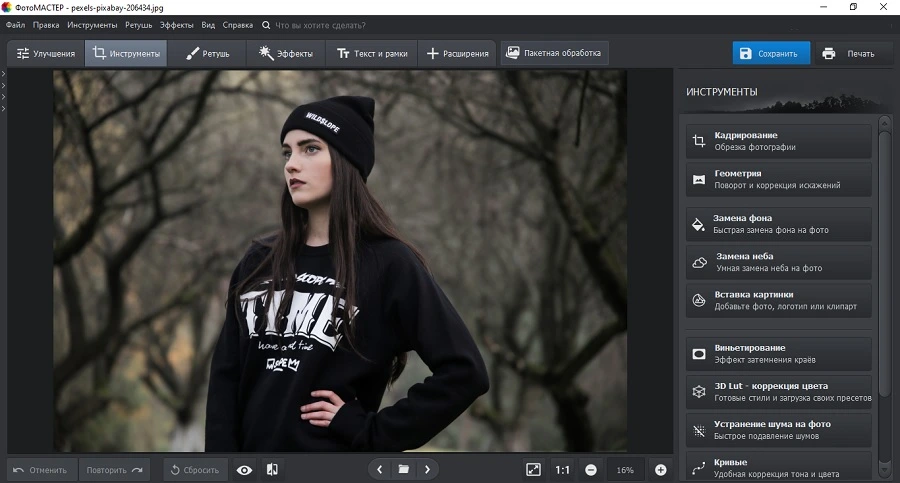
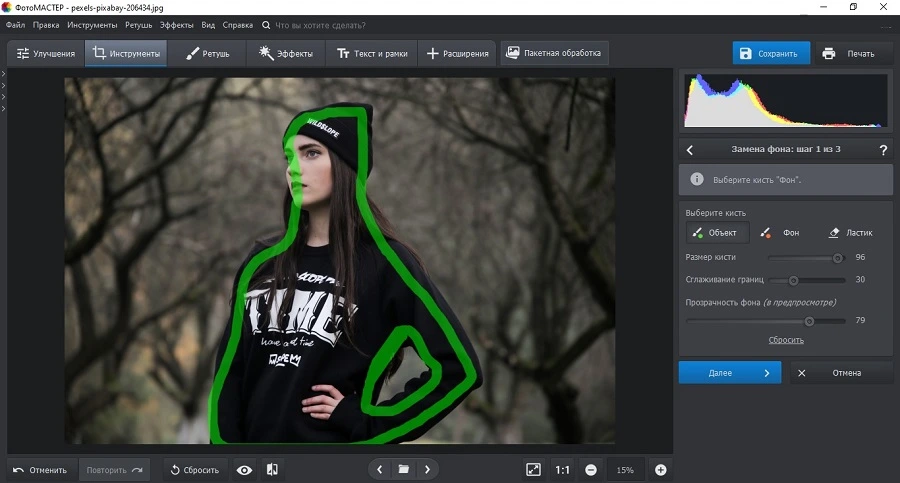
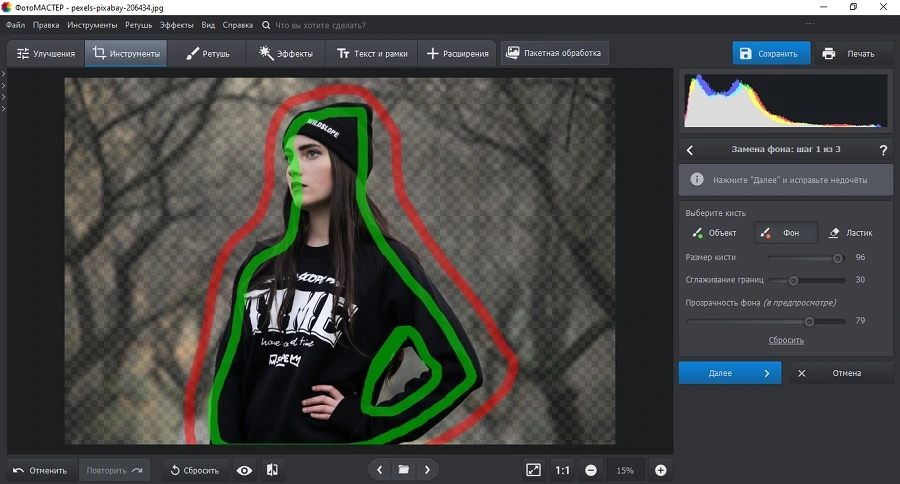
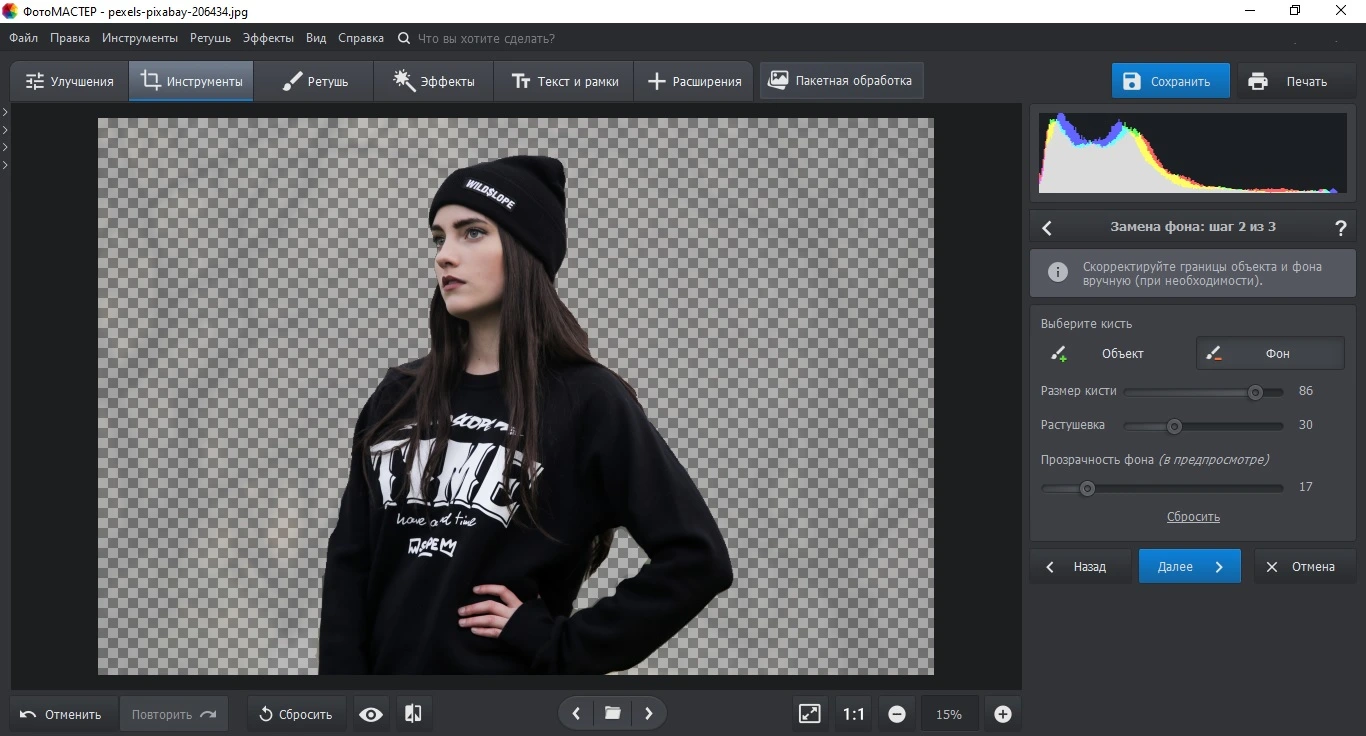
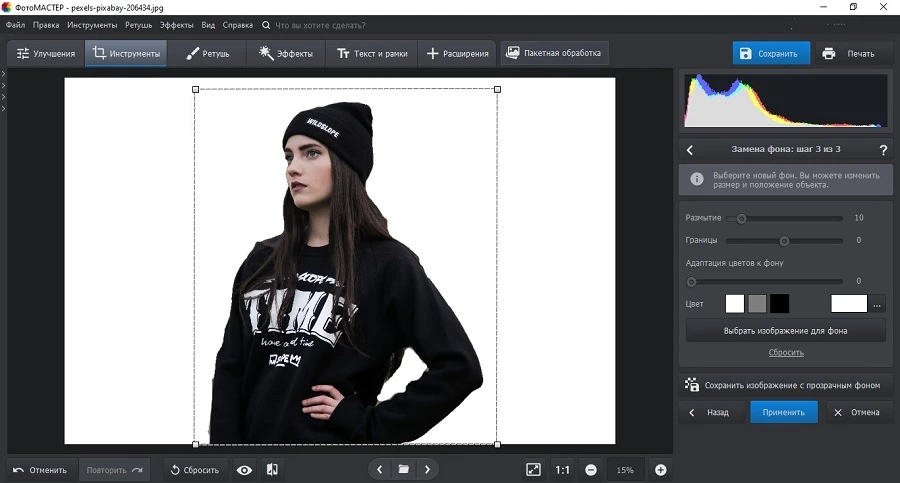
ФотоМАСТЕР не потребляет много системных ресурсов, поэтому его можно устанавливать на слабые компьютеры и ноутбуки. Фоторедактор работает со всеми версиями и разрядностями Windows.
Меняем фон в Adobe Photoshop
Adobe Photoshop – одна из наиболее распространенных программ для работы с изображениями. Ее используют для растровых фотографий, векторных рисунков, фотоманипуляций, рисования. В опционал Фотошопа входят базовые (кадрирование, исправление яркости/контраста, применение фильтров) и продвинутые функции (корректировка кривых, цветокоррекция, автоматизация действий, обработка 3D). Благодаря функциям искусственного интеллекта пользователи могут добиваться точного результата при отделении объектов от задника даже в таких сложных случаях, как выделение волос, удаление «загруженного» бэкграунда и т.д.
Инструкция:
- Откройте требуемое изображение в программе Photoshop и разблокируйте рабочую область. Для этого в правой колонке найдите блок со слоями и кликните по значку замочка.
- Раскройте пункт меню «Выделение» в верхней части программы. Отыщите вариант «Предмет» и дождитесь, когда софт проанализирует передний и задний план кадра.
- Когда операция завершится, вокруг главного предмета появится тонкий контур. В левой строке с опциями выберите «Инструмент выделения объекта» и вверху отыщите кнопку «Выделение и маска».
- Приложение покажет примерный результат – картинку на белом фоне. Вы можете подправить некоторые нюансы: удалить или вернуть участки, исправить контур. Для этого воспользуйтесь кистями уточнения слева или исправьте настройки в правой панели.
- Нажмите ОК, когда все настройки будут выставлены. Кликните правой клавишей по фото и нажмите «Копировать на новый слой». Первый слой с оригинальным фото можно удалить.
- Создайте еще один слой под созданным контуром, нажав сочетание клавиш Ctrl + Shift + N. Через инструмент «Заливка» сделайте холст белым.
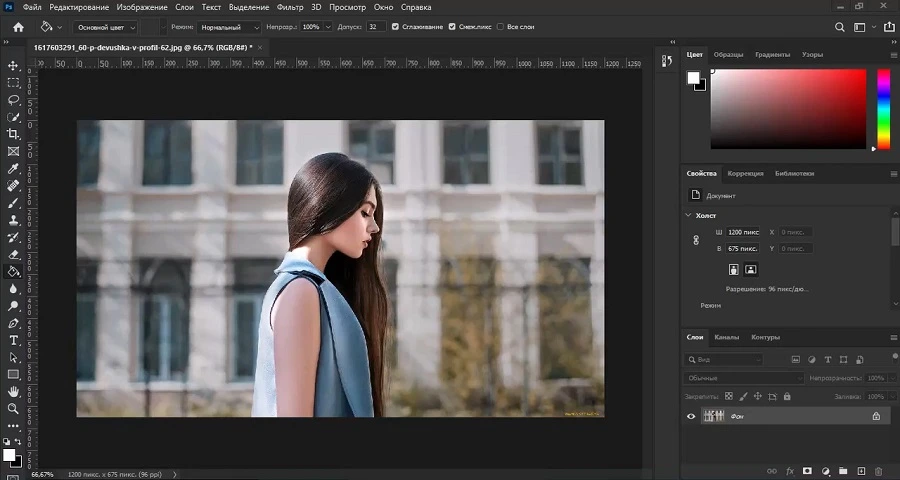
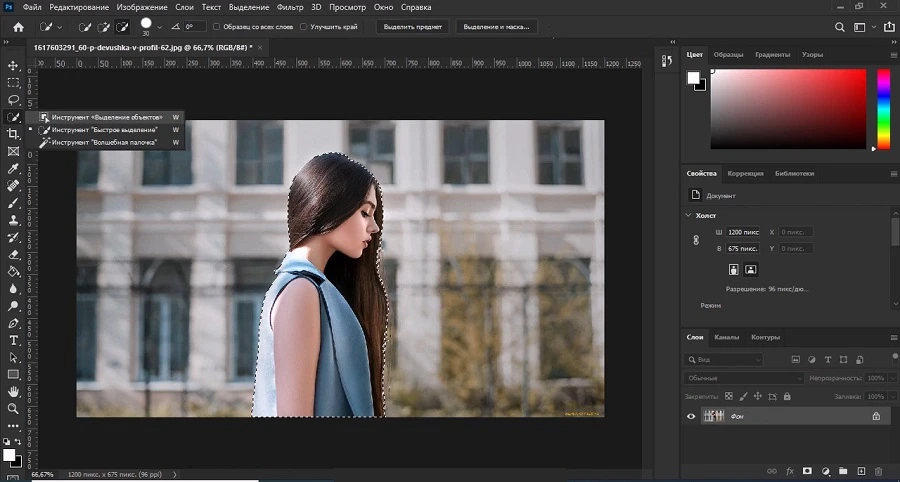
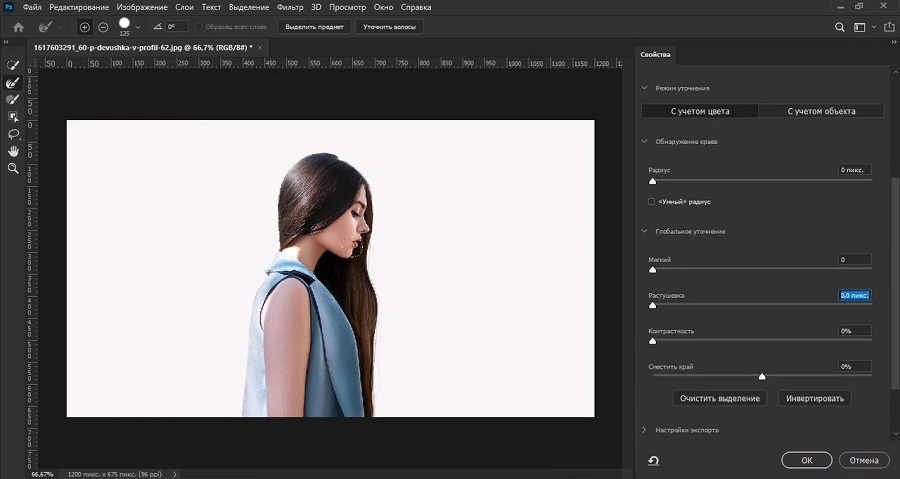
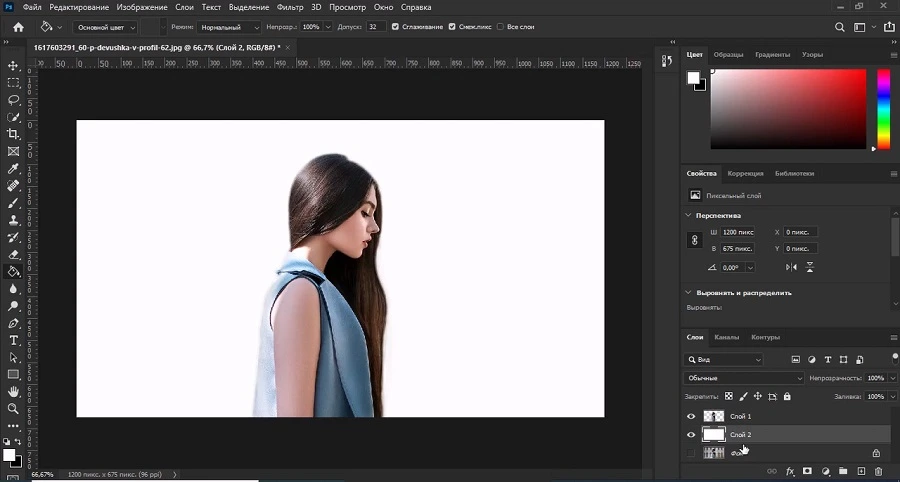
Из-за широкого функционала приложение сложно освоить новичкам. Также к недостатку причисляют большую нагрузку на ПК и высокие требования последних версий – для установки нужна последняя версия Windows 10 или 11 c разрядностью 64 бита.
Отбеливаем задний фон в Paint.net
Paint Net создавался как альтернатива встроенной по умолчанию в Windows утилите Paint. Софт нельзя назвать профессиональным, но в нем есть вся необходимая база для базового редактирования: цветокоррекция, быстрые улучшения, небольшое количество эффектов, базовые корректировки контраста, экспозиции и т.д. Работать в приложении удобно благодаря простому русскоязычному интерфейсу. Фоторедактор полностью бесплатный и не включает в себя скрытые премиум-функции.
Инструкция:
- Для начала загрузите обрабатываемый рисунок в программу через пункты «Файл» – «Открыть». Если необходимо, увеличьте масштаб для более удобной работы. Для этого найдите иконку лупы в столбце инструментов и кликните по изображению.
- Чтобы полностью отбелить задник, мы будем использовать инструмент «Кисть». Отыщите его в колонке опций или нажмите на клавиатуре латинскую букву B. В верхней панели установите параметр «Жесткость» на 100% и подберите подходящий размер штриха в пункте «Ширина».
- В цветовом блоке снизу слева установите белый цвет основным, для этого кликните по верхнему квадратику. Зажмите левую кнопку мыши и начинайте закрашивать ненужный фон.
- Чтобы применить правки и перезаписать оригинальное фото, щелкните по иконке дискеты в левом верхнем углу. Для создания нового изображения раскройте «Файл» и выберите «Сохранить как». Установите качество и алгоритм сжатия и нажмите ОК.
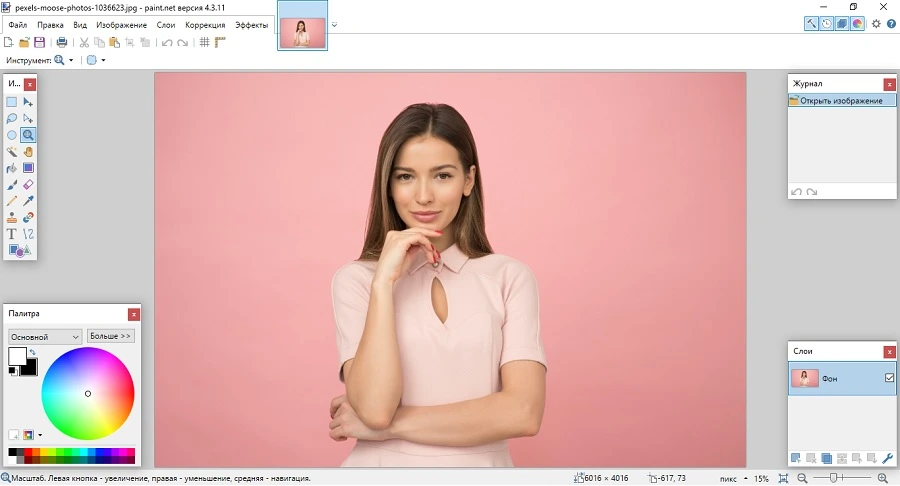
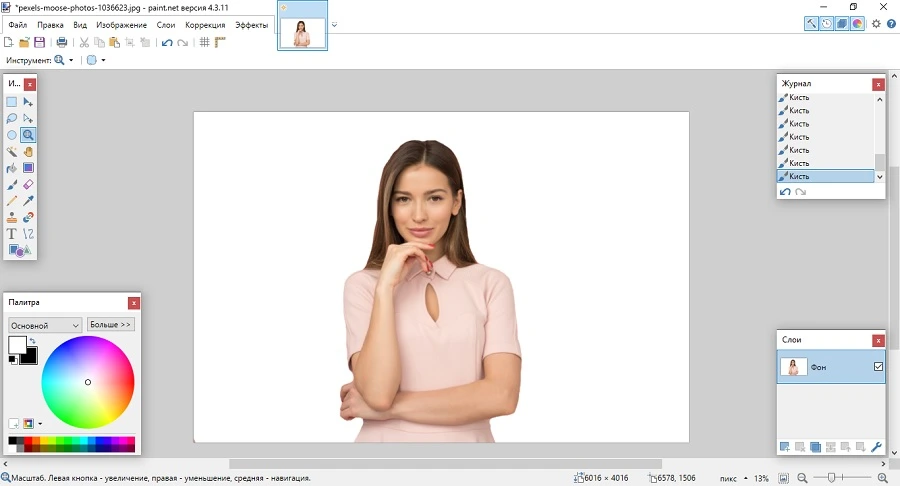
Небольшим недостатком программы является то, что вам требуется обрабатывать края вручную, из-за чего бывает сложно добиться реалистичного результата. Поэтому советуем использовать этот способ для несложного бэкграунда.
Размещаем снимок на белом фоне в Remove.bg
Remove.bg – онлай-сервис, разработанный специально для того, чтобы пользователь с любым уровнем навыков мог поменять или полностью стереть задник на фотографии. Это удобный вариант, если вы не хотите устанавливать программный софт или ваш фоторедактор не справляется с поставленной задачей. Сайт умеет точно обрабатывать сложные контуры и стирать любой задник, в том числе с множеством мелких деталей. Помимо белого цвета, вы можете установить любой другой оттенок, создать градиент или подставить другое фото.
Инструкция:
- На главной странице ресурса нажмите «Загрузить изображение» и добавьте картинку. Сервис работает с большинством форматов, хотя он не умеет распознавать RAW-файлы.
- Инструмент автоматически распознает и удаляет фон. По умолчанию задник полностью стирается, в итоге вы получаете PNG полностью без фона. Чтобы разместить объект на однотонной подложке, нажмите кнопку «Редактировать» на миниатюре.
- В открывшемся окне отыщите вкладку «Цвет» и выберите светлый квадрат среди предложенных вариантов. Также здесь вы можете исправить ошибки автоматического анализа – убрать или вернуть какие-то области снимка. Для этого нажмите «Стереть/Восстановить» и обработайте нужные участки.
- Для завершения нажмите «Скачать». Фотография экспортируется на компьютер в оригинальном формате.
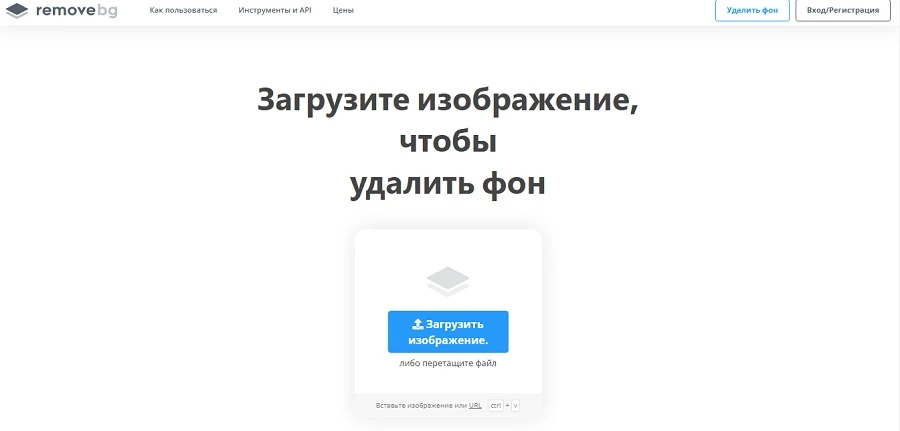
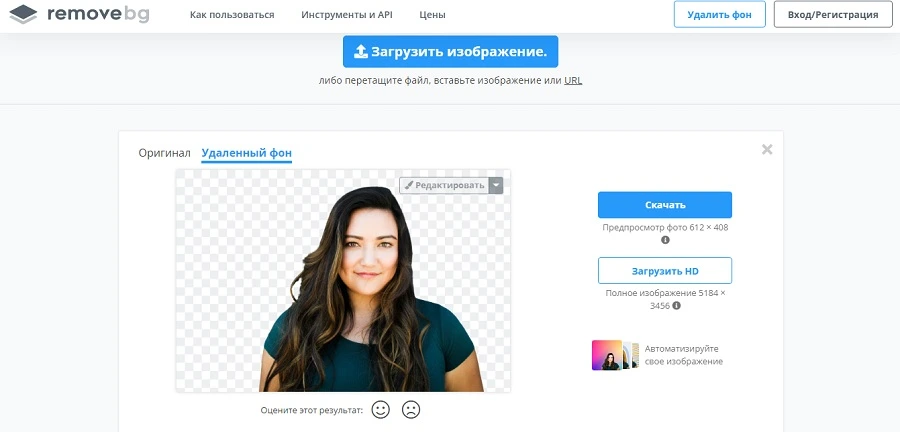
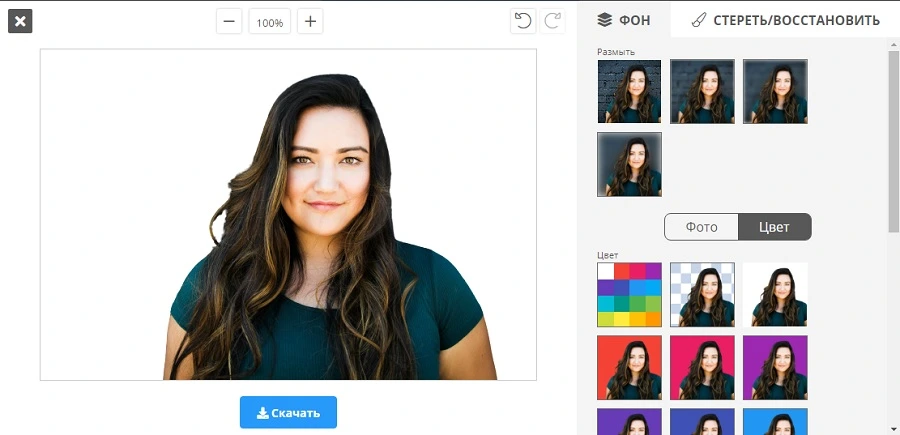
Сервис работает по условно-бесплатной лицензии. Вы можете не платить за использование, но на выходе получите файл меньшего размера и хуже качеством, чем оригинал.
Создаем белую подложку в Aiseesoft.com
На сайте Aiseesoft.com собраны различные полезные онлайн-инструменты для работы с фотографиями. здесь можно сжать размер изображения, удалить водяной знак, увеличить разрешение, сменить формат, убрать задний план или подставить вместо оригинального фона другое фото. В том числе сервис предлагает инструменты на основе ИИ (искусственного интеллекта), которые самостоятельно справляются с поставленной задачей. Это значит, что вам даже не требуется указывать область для замены – сайт все сделает за вас. Сервис бесплатен и прост в управлении, хотя неполный русский перевод слегка затрудняет навигацию.
Инструкция:
- На главной странице сервиса кликните «Бесплатные инструменты» и выберите «Бесплатная программа для удаления фона онлайн». Добавьте на сервер изображение для обработки, кликнув «Загрузить портрет». Сайт распознает форматы JPG, PNG, GIF.
- После окончания импорта сервис отобразит возможный результат. Вы можете согласиться или исправить некоторые недочеты. Для изменения щелкните «Стереть» и в левом окошке удалите области, которые не должны оставаться в кадре.
- Чтобы сделать задний фон белым вместо прозрачного, переключитесь на вкладку «Редактировать». В верхней части окошка редактора выберите нужный оттенок среди предложенных вариантов.
- Для завершения работы и экспорта результата нажмите «Скачать». Изображение сохранится с оригинальными параметрами разрешения и формата.
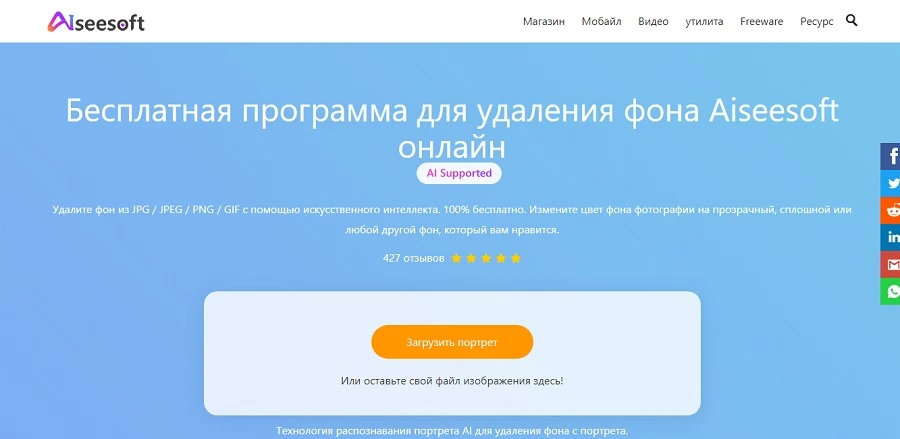
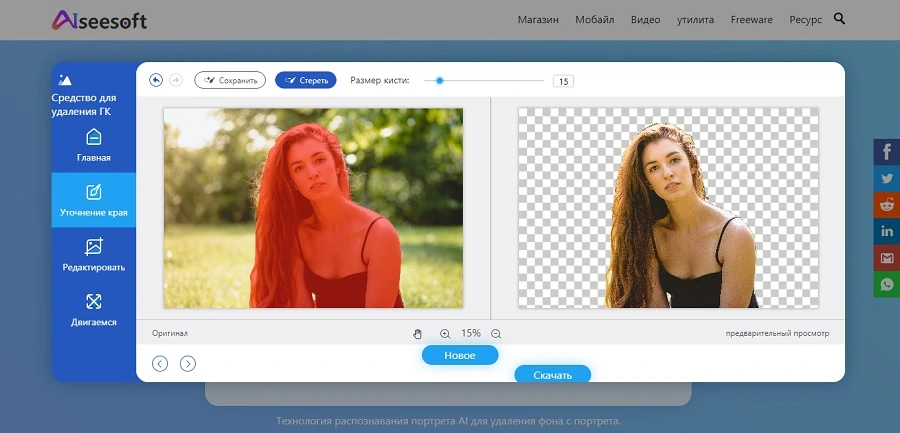
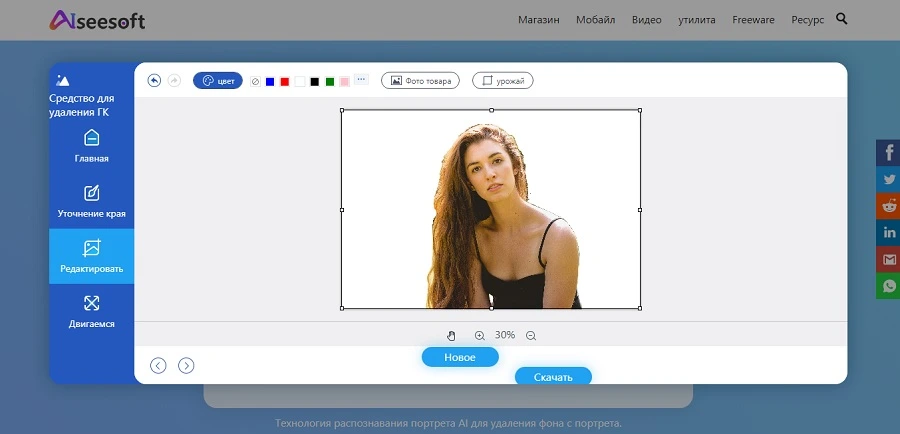
Недостатком сайта является то, что он не разрешает загружать изображения размером более 3000 px. Также сервис иногда ошибается при кадрировании крупных файлов и неверно позиционирует главный объект.
Осветляем фон в PicsArt
PicsArt – популярный редактор для Android и Айфона, который можно использовать для любой марки телефона или установить на айпад. Хотя также существуют версии для ПК и онлайн-вариант, именно мобильный вариант наиболее популярен, так как предлагает больше всего функций: наборы фильтров, стикеры и шрифты, коллажи и многое другое. Для замены фона здесь присутствует автоматический инструмент – он самостоятельно проводит работу, от вас потребуется только указать предпочитаемый цвет задника. Результат отличается высокой степенью точности даже при сложном бэкграунде. Также вы можете создавать наклейки и накладывать их на любой фон.
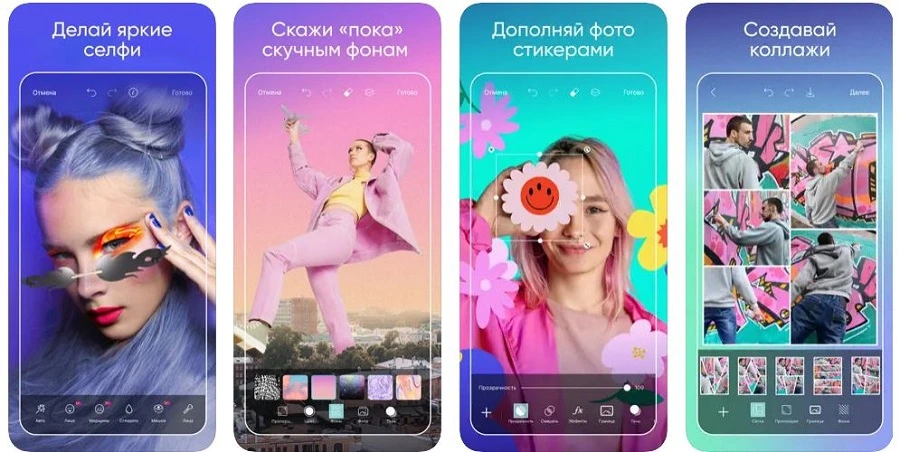
- В нижней части приложения тапните по иконке плюса и импортируйте фотографию.
- В панели инструментов отыщите функцию «Убрать фон» и дождитесь, когда редактор проанализирует фото и удалит задник.
- В строке с вариантами замены подложки выберите белый цвет. Сохраните результат, нажав галочку в верхнем правом углу.
PicsArt – условно-бесплатное приложение: редактировать фото можно без оплаты, но в этом случае накладывается ряд ограничений. В том числе вам будет недоступна функция замены фона – этот инструмент можно только попробовать. Еще одним неприятным сюрпризом в бесплатной версии становится невозможность сохранить фотографии на телефон – их можно только отправить в социальные сети и мессенджеры.
Вывод
В данной статье мы рассмотрели несколько способов того, как сделать фото на белом фоне. Какой из этих вариантов самый лучший? Если вы хотите получить быстрый и точный результат, советуем установить ФотоМАСТЕР. Он проводит работу в полуавтоматическом режиме, что позволяет одновременно сократить время редактирования и при этом вручную исправить неисправности. В программе просто работать, она не нагружает ПК, чем положительно отличается от Фотошопа. Редактор не ставит ограничение на размер и не портит качество, в отличие от сервисов в режиме онлайн. Таким образом он становится наиболее оптимальным результатом в нашем обзоре.

 Умный фоторедактор для новичков и профи
Умный фоторедактор для новичков и профи Для Windows 11, 10, 8, 7 и XP
Для Windows 11, 10, 8, 7 и XP