Как осветлить фото: 4 проверенных способа
Затемнение фотографии – довольно частый дефект, когда если вы делаете снимок при непрофессиональном освещении. К счастью, этот недостаток легко устранить при помощи фоторедакторов. Опция осветления доступна практически в каждой программе для работы с фото, так что вы без труда найдете вариант для вашей задачи. Читайте нашу статью, чтобы узнать, как осветлить фото при помощи компьютерного ПО, интернет-сервисов или мобильных приложений.
Осветление фото на компьютере
Самый удобный и качественный способ высветлить фото – воспользоваться десктопным ПО. Для этого отлично подойдет ФотоМАСТЕР. В нем можно улучшать изображения вручную или в автоматическом режиме и редактировать несколько файлов одновременно. Удобный интерфейс и понятное управление делают его хорошим выбором для неопытных пользователей.
Скачайте программу бесплатно и справляйтесь с дефектами любой сложности за пару кликов. Софт работает со всеми версиями Windows и быстро обрабатывает файлы даже на слабых ноутбуках.
 Для Windows 11, 10, 8, 7, ХР
Для Windows 11, 10, 8, 7, ХРШаг 1. Установите программу
Скачайте установочный файл при помощи кнопки выше и запустите двойным кликом мыши. Когда установка завершится, откройте фоторедактор и загрузите фото для обработки, нажав «Открыть фото».
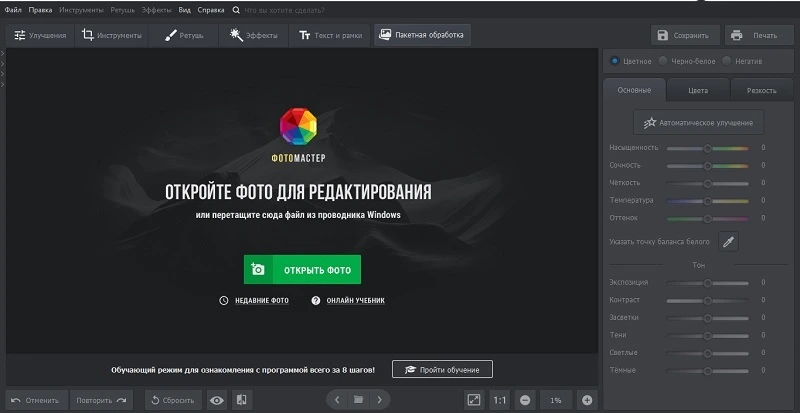
Шаг 2. Сделайте фото светлее
В программе есть несколько вариантов получить светлый кадр. Рассмотрим, как сделать фото светлее при помощи всех возможных вариантов.
Автоматическое улучшение
Автоматическое улучшение – наиболее быстрый способ исправить дефекты, связанные с освещением. Для применения этого инструмента воспользуйтесь соответствующей кнопкой в правой колонке. Редактор самостоятельно распознает недостатки в кадре и исправит их.
Вы также можете указать, какие аспекты снимка нужно исправить. Для этого после того, как инструмент применится, кликните по иконке шестеренки и галочками отметьте галочками нужные пункты.
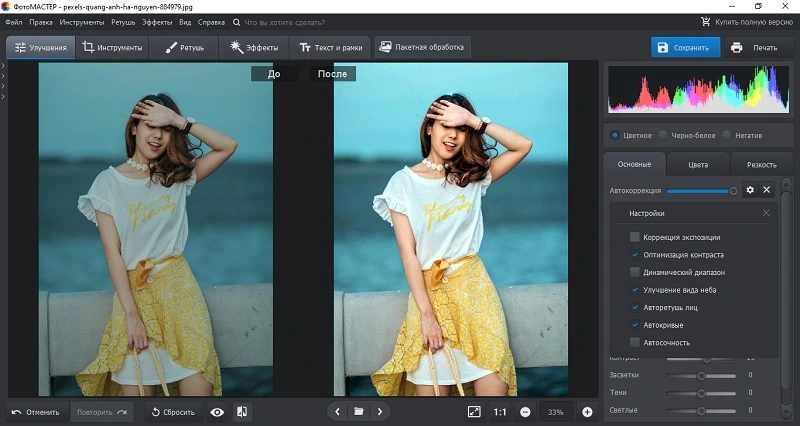
Ручная настройка
Если автоулучшение не сработало, нужные параметры можно настроить самостоятельно. Для этого в столбце справа отрегулируйте значения «Экспозиция», «Контраст», «Тени» и «Темные». Все изменения можно отслеживать в реальном времени, включив просмотр «До/После».
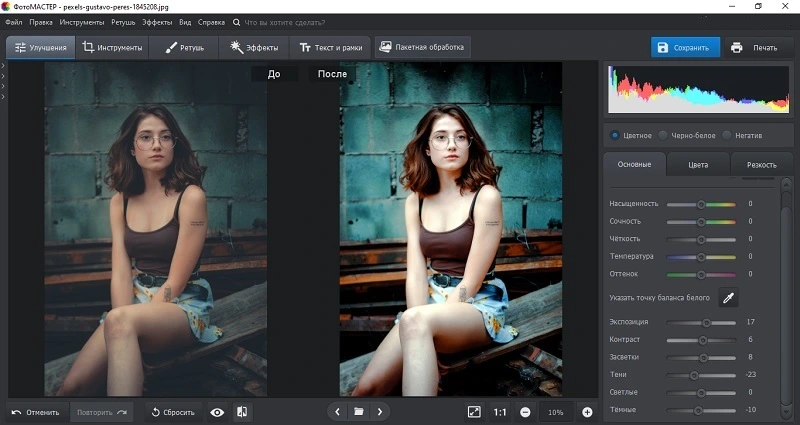
Этот вариант также подходит, если требуется обработать много фото сразу. Для этого переключитесь в пакетный режим при помощи кнопки сверху.
Кривые
Кривые часто используют в обработке профессиональные фотографы и ретушеры. Они хороши тем, что позволяют делать яснее сильно затемненные фото и сделать более насыщенными черно-белые снимки.
Перейдите в раздел «Инструменты» и отыщите в списке опций «Кривые». Захватите прямую черту в окошке справа и поднимите ее вверх, чтобы сделать картинку ярче. Предварительно убедитесь, что в списке «Канал» стоит параметр RGB.
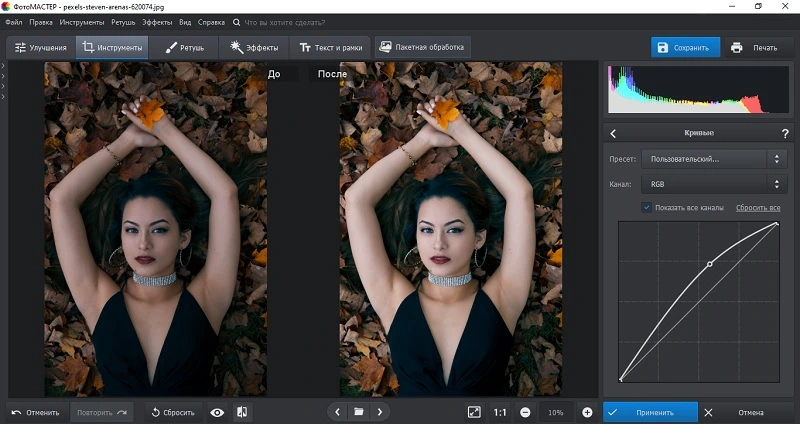
Передвигая круглый маркер по кривой, вы можете влиять на полутона. Если не хотите сами разбираться с нюансами, установите « Повысить яркость» или «Повысить контраст» в списке «Пресеты».
Корректор
Данный вариант подойдет для тех, кому нужно осветлить определенный участок: фон, затемненное лицо, глаза и т.д., не изменяя остальные области. Нужный инструмент находится в разделе «Ретушь».
В столбце справа отрегулируйте размер кисти так, чтобы вам было удобно работать. Обрисуйте фрагмент, который нужно высветлить. Можно добавлять несколько областей по вашему желанию. После этого отрегулируйте закрашенное место, выставив подходящую экспозицию.
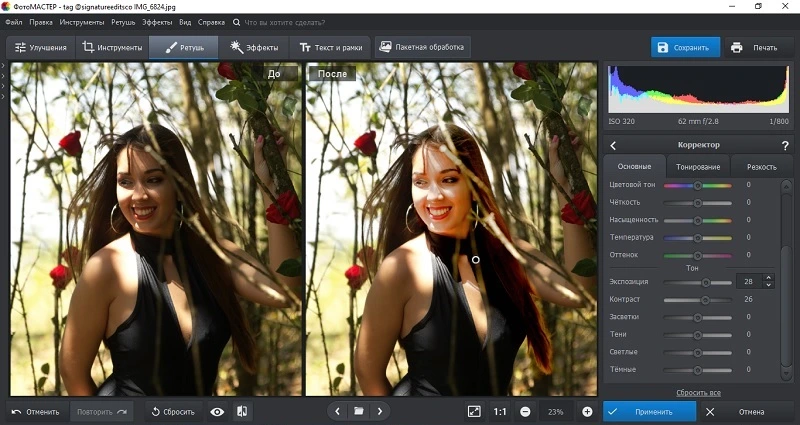
Градиентный фильтр
Данный вариант станет хорошим выбором для пейзажных фото. При его использовании создается эффект плавного перехода освещения. Это подойдет, например, если вы хотите осветлить черный участок или сделать светлее ночное фото, не затрагивая остальные части снимка.
Инструмент находится в разделе «Ретушь». При помощи курсора начертите прямоугольную область на фрагменте, который нужно изменить. Захватите созданное выделение за края и растяните или сожмите.
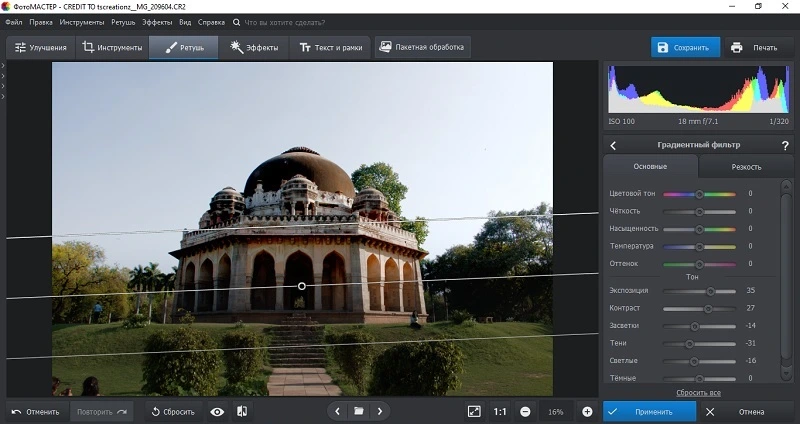
После этого изменяйте освещение стандартным образом, передвигая ползунки в колонке справа. При желании можно сместить центр или расположить градиент под кривым углом.
Эффекты
Последний вариант устранения дефектов затемнения – применение встроенных пресетов. Они находятся в разделе «Эффекты». Здесь имеются как варианты для стилизации, так и фильтры для исправления базовых недостатков: цвет, свет, контраст и т.д.
В списке инструментов выберите выберите «Каталог эффектов» и в списке вариантов выберите «Быстрые улучшения». Отыщите пресет «Коррекция освещения» и нажмите на него, чтобы наложить на фотокадр. При помощи ползунка в окне предпросмотра можно отрегулировать силу наложения.
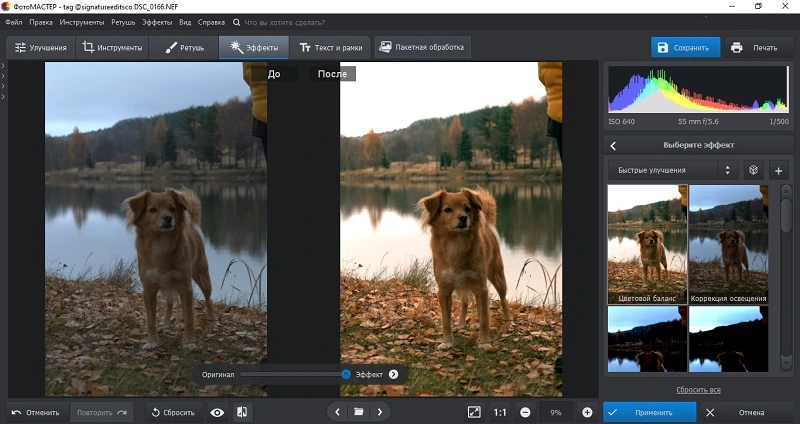
Шаг 3. Сохраните фотографию
ФотоМАСТЕР позволяет экспортировать результат двумя способами: стандартным образом или с оптимизацией размера. В первом случае кликните «Сохранить» в правом верхнем углу программы и выберите формат экспорта.
Чтобы сжать изображение без потери качества, разверните пункт «Файл» и выберите «Изменить размер и сохранить». Укажите задачу, для которой вы сохраняете картинку: загрузка в интернет, документ для печати, просмотр и тд.
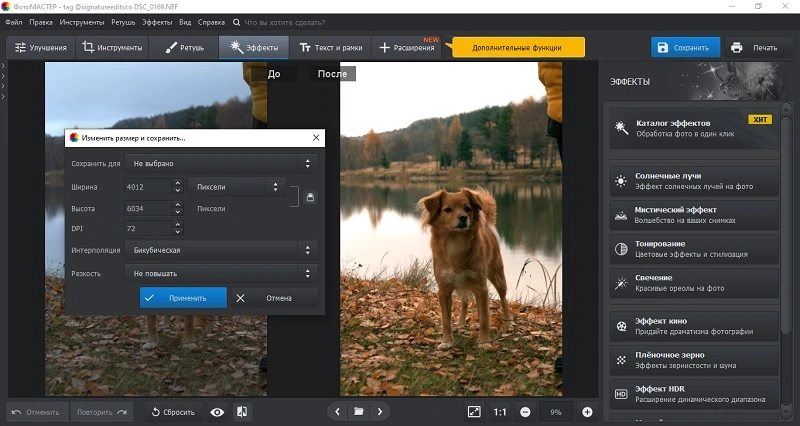
Как видите, в ФотоМАСТЕРЕ есть варианты для любой цели и уровня сложности дефекта. Подробнее о всех этих способах можно посмотреть в видеоуроке:

 Ищете программу для осветления темного фото?
Ищете программу для осветления темного фото?Воспользуйтесь редактором ФотоМАСТЕР
 Для Windows 11, 10, 8, 7, ХР
Для Windows 11, 10, 8, 7, ХРВысветление фото онлайн
Если у вас нет возможности устанавливать сторонний софт или вы не хотите загружать слабый компьютер, вы можете провести осветление фото онлайн. Для этого подойдет сервис IMG Online.
Сайт представляет собой набор модулей для работы с изображениями всех популярных форматов. В том числе с его помощью можно провести осветление фотографий в автоматическом режиме.
- Перейдите на стартовую страницу сайта и в главном меню выберите строку «Улучшить». Отыщите среди предлагаемых инструментов опцию «Осветлить фото».
- Импортируйте картинку кнопкой «Выберите файл». В пункте «Осветление темной фотографии» укажите параметр в процентах. В следующем боксе выберите исходный формат.
- Нажмите ОК, чтобы запустить редактирование. Когда снимок будет готов, откроется окно с опциями: сохранить результат, посмотреть его или вернуться к редактированию.
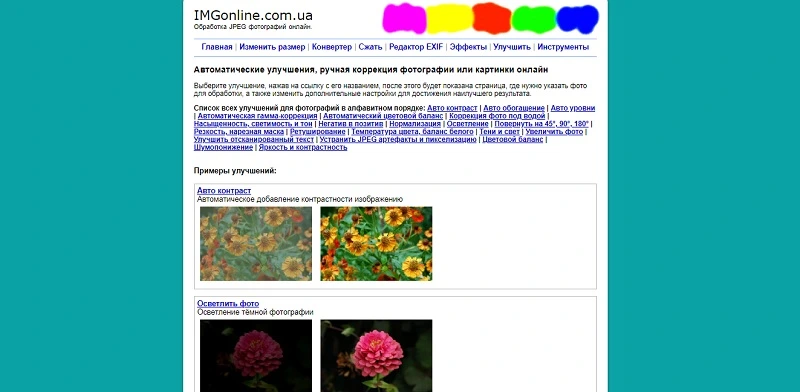
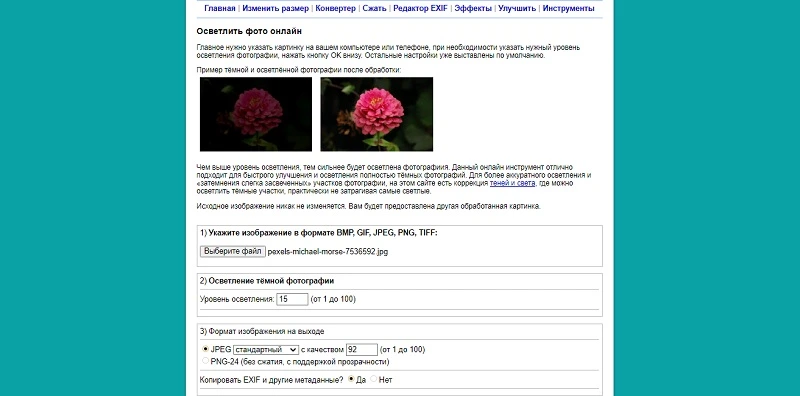
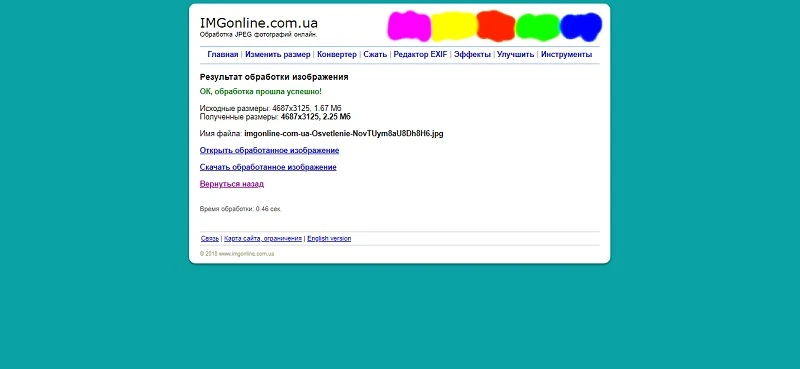
В данном случае недостатком является то, что настройки можно подбирать вслепую, так как предварительного просмотра нет. В итоге при неправильном результате процесс придется начинать заново. Так как параметры выставляются в процентах, которые довольно сложно угадать, это может отнять длительное время. Также минусом становится отсутствие поддержки RAW.
Делаем картинку светлее без программ
Еще один способ осветлить картинку без установки сторонних программ – использование встроенных опций Windows 10.
К сожалению, такая функция не доступна в Paint, зато есть в утилите «Фотографии». В отличие от паинт, она включает в себя все нужные инструменты для базовой работы: кадрирование, поворот, обработку цветовых каналов и исправление освещения.
- Кликните по нужной фотографии правой кнопкой мыши и в контекстном меню выберите строку «Открыть с помощью» – «Фотографии».
- В верхней части программы отыщите кнопку « Изменить и создать» и выберите опцию «Изменить».
- Вверху появится список возможных функций. Выберите «Корректировки», чтобы открыть инструменты редактирования освещения.
- В колонке справа раскройте бокс «Светлое оформление». Отрегулируйте экспозицию и другие параметры, передвигая ползунки. Также вы можете изменить все параметры сразу, сдвигая слайдер на превью.
- Нажмите «Сохранить копию», чтобы создать новый файл, или «Сохранить», чтобы перезаписать обрабатываемое фото. Второй вариант не работает при работе с RAW.
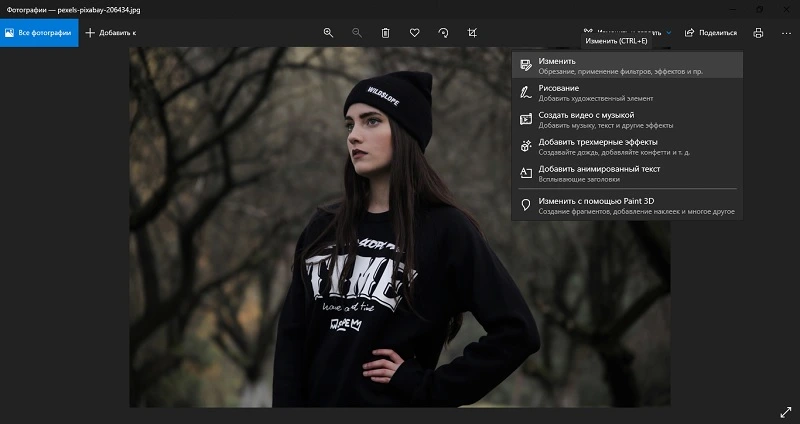
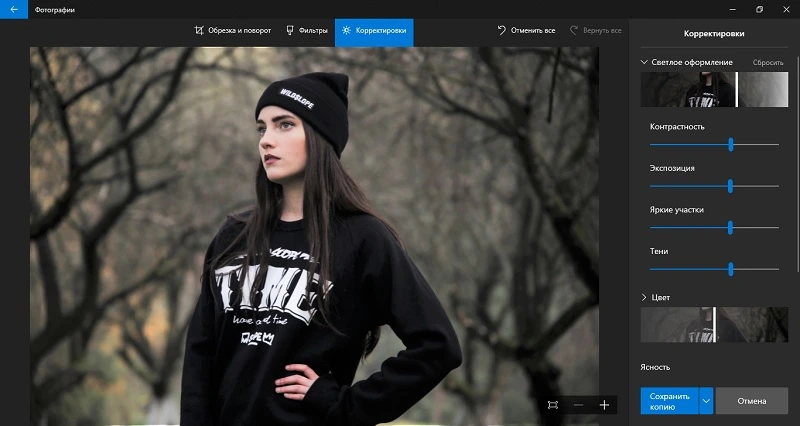
Недостатком встроенного фоторедактора является достаточно медленная работа, что особенно заметно на слабых ноутбуках. Также приложение иногда самопроизвольно закрывается, особенно если вы работаете с RAW или крупным файлом.
Осветление картинки на телефоне
Если вы сделали фото на камеру мобильного телефона и обнаружили, что кадр получился слишком темным, совсем не обязательно переносить файл на ПК. Улучшить изображение на смартфоне поможет мобильная программа для осветления фото PicsArt.
Популярный среди блогеров фоторедактор работает на Андроид и Айфон и поставляется с набором фильтров и готовых макетов. Помимо этого, пользователям предоставляются базовые ручные настройки, в том числе работа с яркостью и экспозицией.
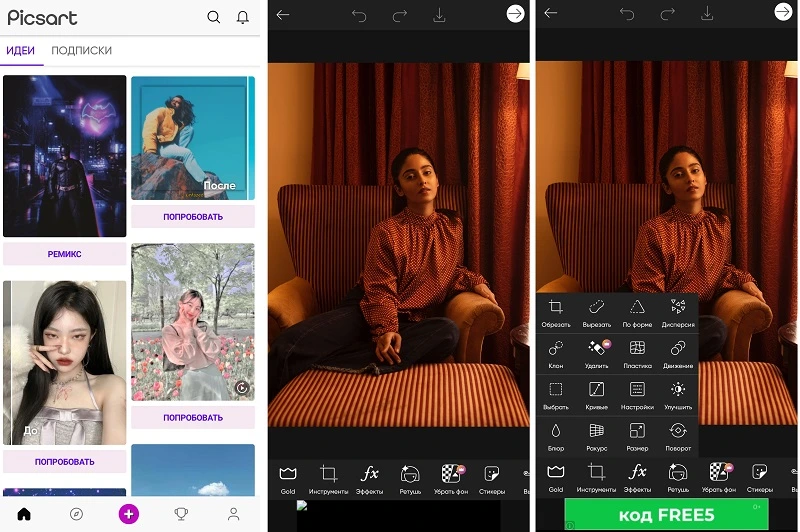
- Загрузите PicsArt для Android или iPhone и запустите редактор.
- Тапните по плюсику в нижней строке с опциями и импортируйте фотографию.
- Отыщите кнопку «Инструменты», затем «Настройки».
- Отрегулируйте ползунок «Яркость» до нужного результата, отслеживая изменения в окне превью.
PicsArt можно использовать бесплатно, в этом случае некоторые инструменты не будут доступны для использования. К минусу приложения можно отнести навязчивую рекламу, в том числе полноэкранную, которая выскакивает буквально после каждого действия.
В заключение
Из этой статьи вы узнали, как осветлить фотографию на компьютере и в режиме онлайн и в каком приложении можно исправить кадр на телефоне. Как видите, это простой процесс, для которого не требуется изучать сложные программы вроде фотошоп.
Хотя каждый способ отлично справляется с задачей, мы все же рекомендуем использовать фоторедактор для ПК ФотоМАСТЕР. Он дает больше возможностей и контроля относительно выходного результата. К тому же, вы сможете дополнительно улучшить снимок, ведь в программе имеется крупный набор фильтров, эффектов и других автоматических опций.

 Для Windows 11, 10, 8, 7 и XP
Для Windows 11, 10, 8, 7 и XP