Как убрать лишние предметы на фото: лучшие способы
Довольно часто удачный снимок бывает испорчен лишними объектами, например, попавшим в кадр прохожим. Совсем необязательно удалять такое изображение, ведь современные фоторедакторы позволяют легко убрать лишнее с фотографии. Для этого даже не нужно быть профессиональным ретушером, нужно всего лишь подобрать подходящий софт. Рассматриваем несколько самых простых и действенных способов.
Как удалить лишнее с фото в ФотоМАСТЕРе
ФотоМАСТЕР – это удобный в управлении редактор фото, рассчитанный на пользователей с любым уровнем навыков в обработке. Программа предлагает множество профессиональных функций, но благодаря понятному интерфейсу и автоматизированным инструментом добиться впечатляющего результата могут даже новички.
Скачайте программу и уберите лишие предметы с фото за два клика:
 Для Windows 11, 10, 8, 7, ХР
Для Windows 11, 10, 8, 7, ХРСофт предлагает несколько способов удаления, самый точный – применение штампа.
- Скачайте инсталлятор программы и запустите установку, дважды кликнув по загруженному файлу. После окончания откройте софт и импортируйте изображение для обработки.
- В верхнем меню отыщите вкладку «Ретушь» и в боковом столбце выберите функцию «Штамп».
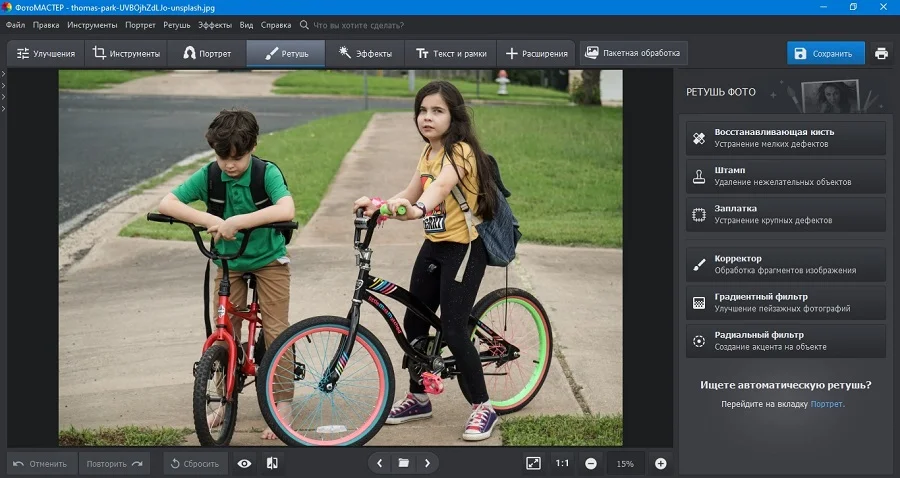
- Подберите удобный для работы размер кисти в колонке с параметрами. Зажмите левую кнопку мыши и закрасьте участок, который требуется замаскировать.
- Рядом с выделенной областью появится новое выделение. Захватите его и перетяните на фрагмент фото, которым нужно заменить ненужный объект.
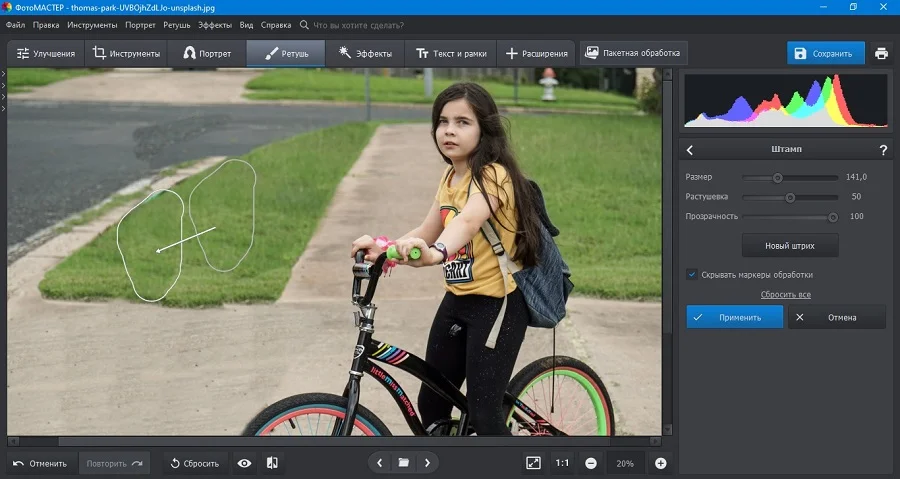
- Таким же образом обработайте остальные участки, которые нужно скрыть из кадра. Для этого кликните «Новый штрих» и повторите предыдущие шаги.
- Для экспорта результата нажмите «Сохранить» в правом верхнем углу программы. Установите требуемые параметры и снова кликните кнопку сохранения.
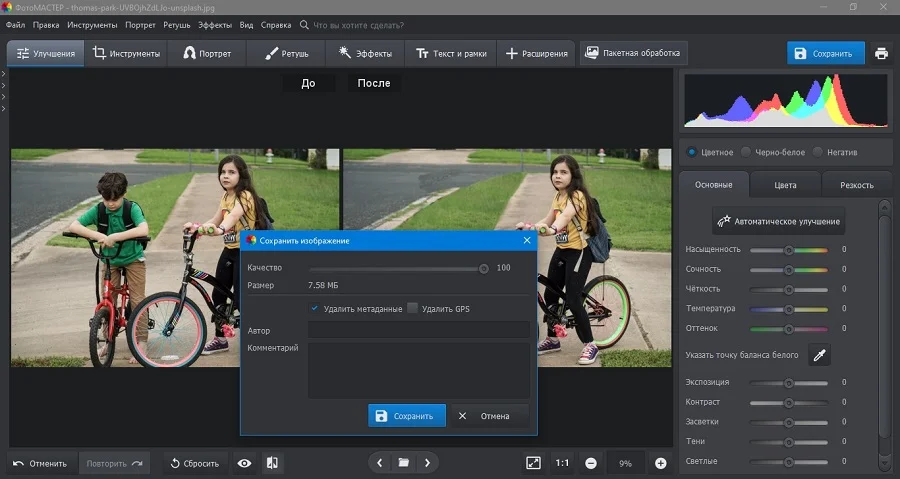
Помимо ручного, программа поддерживает интеллектуальный режим удаления. Для этого нужно воспользоваться инструментом «Восстанавливающая кисть».
- Откройте вкладку «Ретушь и найдите в колонке справа требуемую опцию. Настройте ее параметры: силу давления, прозрачность, размер.
- Закрасьте кистью фрагмент, который нужно скрыть с фотографии. Редактор проанализирует фото и автоматически заполнит отмеченный участок.
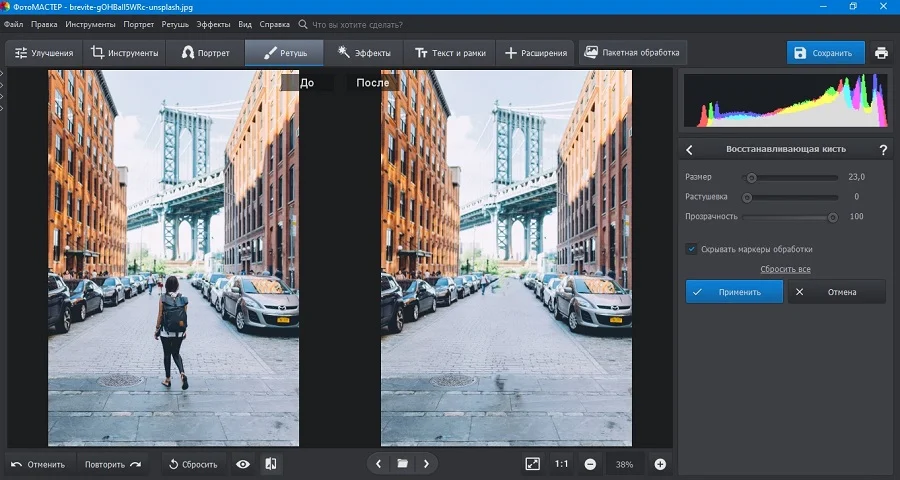
- Нажмите «Применить» и экспортируйте результат на жесткий диск.
Как видите, скрыть определенный участок из фотокадра достаточно просто. Наглядно увидеть данный процесс на практике вы можете в обучающем видеоуроке.

Скачайте редактор бесплатно и качественно обработайте свои фото.
Убираем лишних людей с фото в Photoshop
Adobe Photoshop разработан для профессионального редактирования фото, поэтому он умеет справляться даже с такими сложными задачами, как удаление из кадра ненужных предметов. Минус софта состоит в том, что новичкам освоить его довольно трудно. Рассмотрим наиболее простой и быстрый способ, как с его помощью вырезать что-либо из фотографии.
- Запустите Photoshop и импортируйте фотографию, на которой нужно стереть какой-то предмет.
- Слева находится панель с основными инструментами. Отыщите на ней лассо и обведите предмет, который хотите стереть.
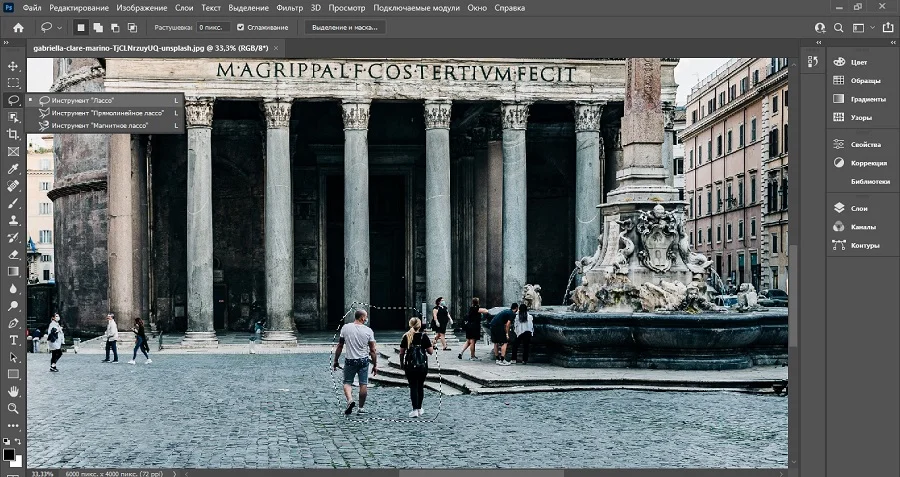
- Раскройте пункт меню «Редактирование» и отыщите «Выполнить заливку». В окне параметров установите вариант «С учетом содержимого».
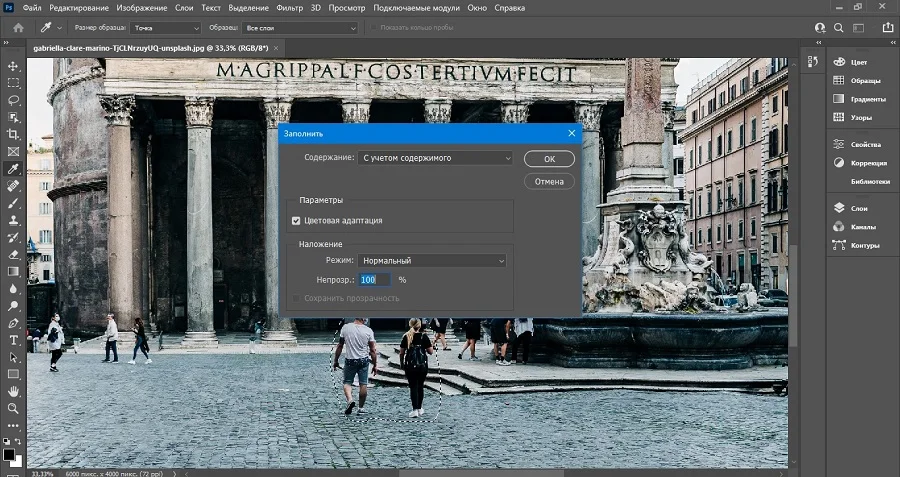
- Сохраните отредактированную картинку через пункты «Файл» - «Сохранить как».
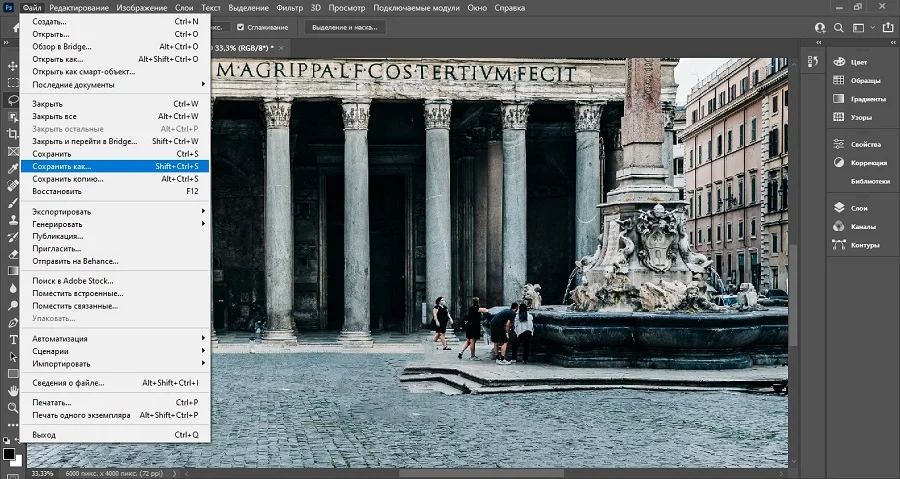
Как и все продукты Adobe, Photoshop дает сильную нагрузку на процессор. Имейте это в виду, если работаете на ноутбуке. Также стоит отметить, что с 2018 года редактор поддерживает только Windows 10 с разрядностью 64 бита.
Читайте также:
Удаляем ненужные объекты в Pixlr.com
Pixlr.com – это онлайн-редактор фото, на котором можно найти такие полезные опции, как эффекты, фильтры, обрезка, автоматическое улучшение и другое. Среди прочего сервис умеет стирать с фотографии ненужные участки.
- На главной странице сайта кликните по кнопке «Открыть изображение» и импортируйте фотофайл. Также доступна загрузка по ссылке. В колонке слева отыщите «Ретушь».
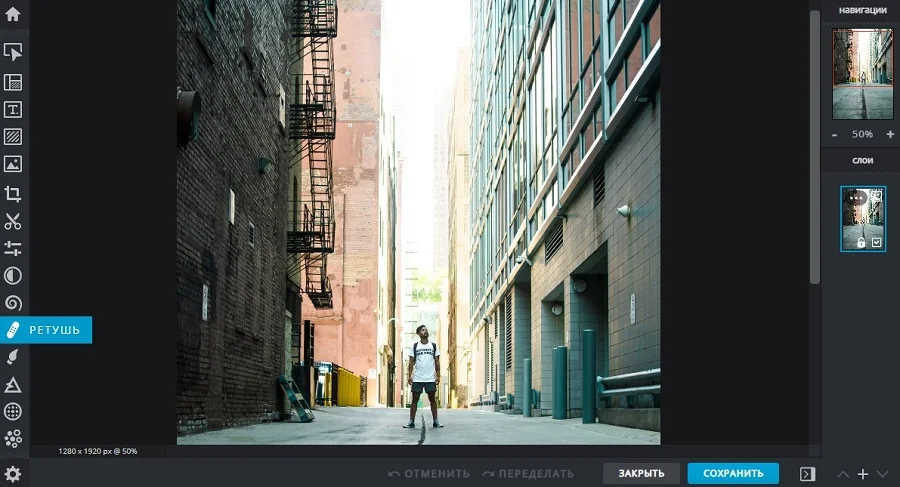
- Выберите метод «Штамп» (вторая иконка) и переключитесь во вкладку «Источник». Кликните по участку на фото, которым будете заполнять стираемый фрагмент.
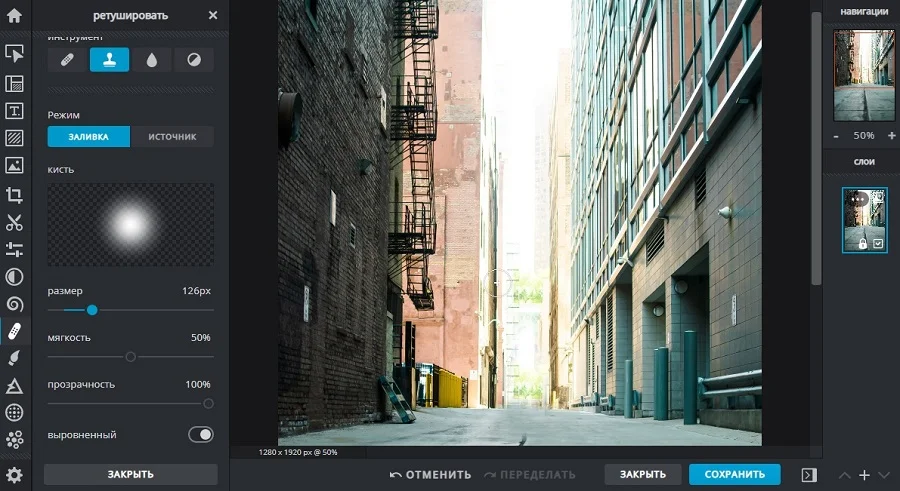
- Переключитесь в режим «Заливка» и закрасьте предмет, который требуется убрать.
- Кнопкой «Сохранить» вызовите окно параметров экспорта. Установите формат, введите название файла, отрегулируйте качество и кликните «Загрузить».
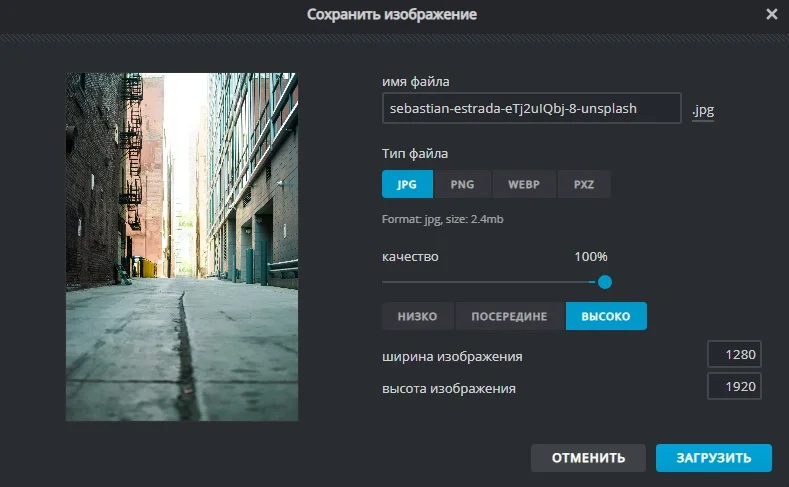
Стоит отметить, что сервис работает не во всех браузерах и периодически зависает и скидывает результат при нестабильной сети. Еще один минус сайта – он уменьшает размер фотографий в высоком разрешении.
Как вырезать предмет из фото в InPaint
InPaint – это специальный сервис, удаляющий ненужные фрагменты с изображений. Сервис не переведен на русский язык, но принцип работы с ним предельно понятен.
- Откройте редактор и на главной странице нажмите кнопку «Upload image». Отыщите фотографию на вашем ПК и кликните «Открыть».
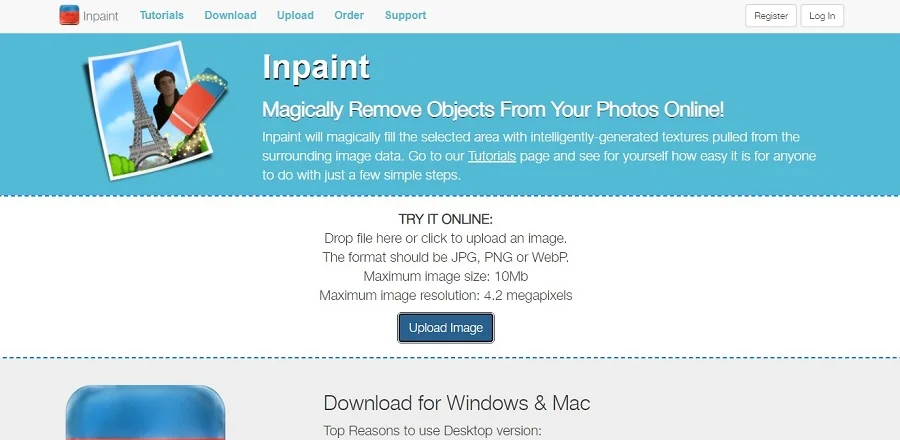
- В списке инструментов отметьте первую иконку («Marker tool») и обрисуйте объекты для удаления. Нажмите «Erase».
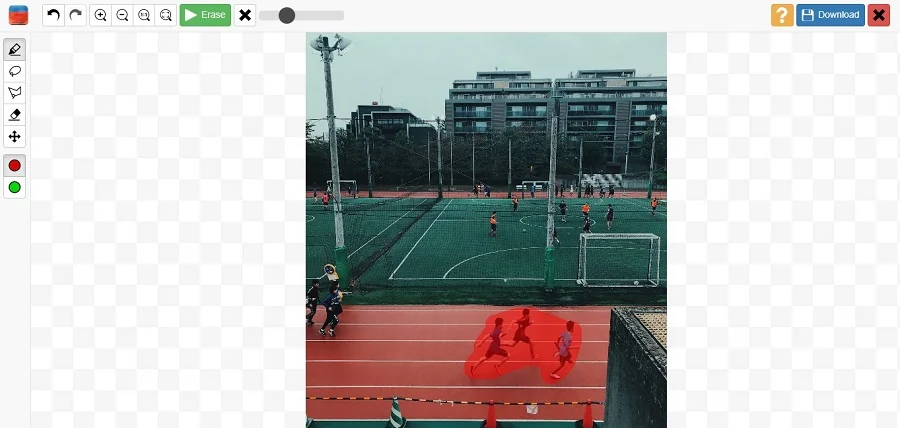
- Нажмите «Download» для запуска скачивания. Сервис потребует оплатить загрузку фото в высоком качестве. Нажмите «Download low resolution», чтобы скачать файл бесплатно.
Как вы заметили, крупный минус этого ресурса состоит в том, что в бесплатной версии он снижает качество оригинальных фотографий. Также сайт плохо справляется со сложным фоном.
Стираем предметы из кадра с помощью Photoshop Express
Photoshop Express – это онлайн-версия популярной программы. Несмотря на то, что это сильно урезанный вариант фоторедактора, здесь можно найти большое количество продвинутых опций. С его помощью можно наложить эффекты, улучшить цветовой баланс, убрать людей с фото. Рассмотрим, как это делается.
- На главной странице загрузите фотографию кнопкой Upload photo. Сайт обрабатывает только файлы JPG размером не более 16 мегапикселей.
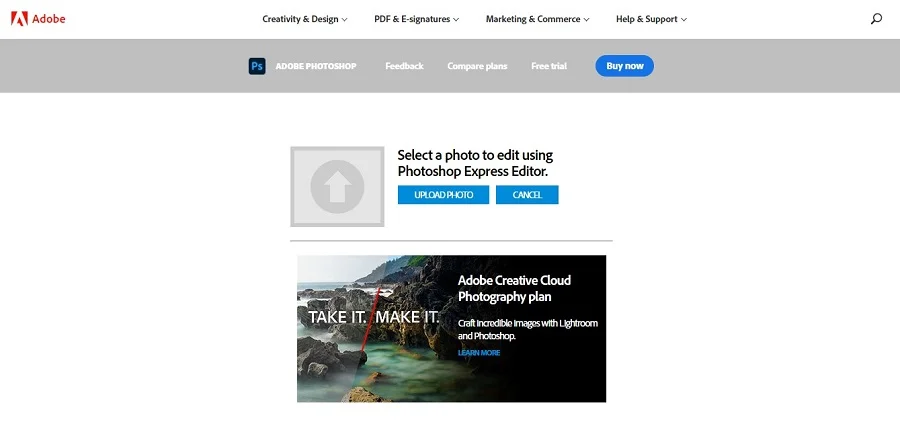
- В боковой колонке отыщите функцию Touchup. Отрегулируйте размер кисти при помощи ползунка с названием Sample size.
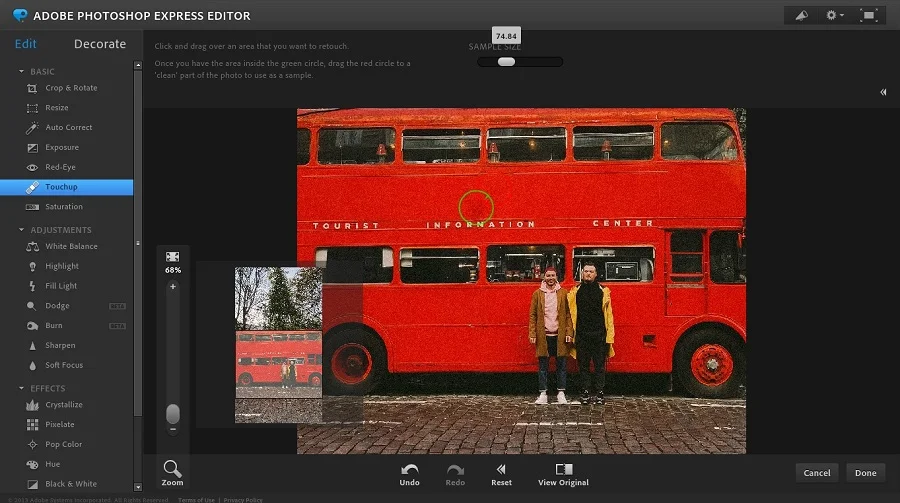
- Щелкните на фрагмент, который хотите замазать. На снимке появится два круга: зеленый указывает на заменяемый участок, красный – образец для замены.
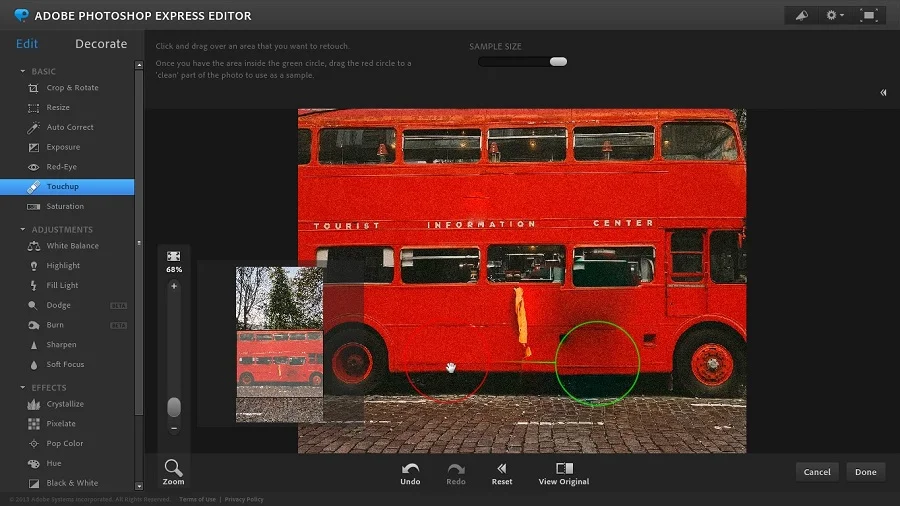
- Передвигайте кружок с красной границей так, чтобы полностью скрыть ненужный фрагмент.
- Для сохранения нажмите Done, затем Save.
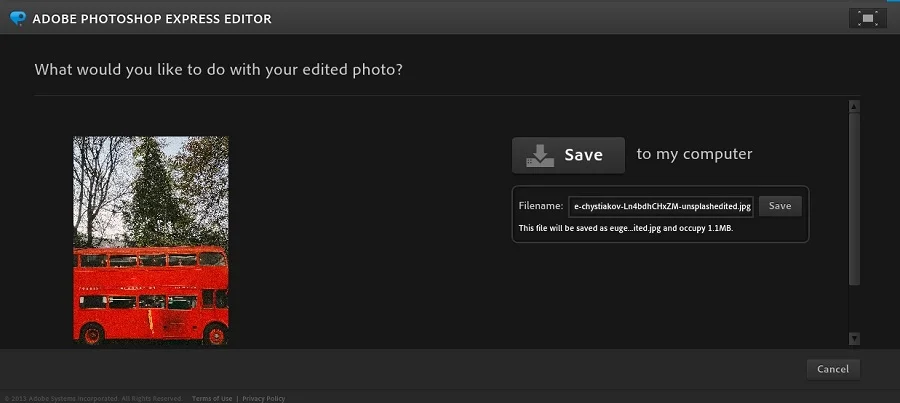
В целом ресурс показал хороший результат, однако управление слегка запутанное. Отсутствие русского перевода еще больше осложняет процесс редактирования.
Читайте также:
Как замазать предмет в приложении Snapseed
Snapseed пользуется популярностью у создателей контента для социальных сетей, так как он прост в управлении, полностью бесплатный и упакован довольно продвинутым функционалом. Это отличное решение для тех, кто часто делает снимки на мобильную камеру. Кроме того, это кроссплатформенное приложение: его можно устанавливать на Android и iPhone.
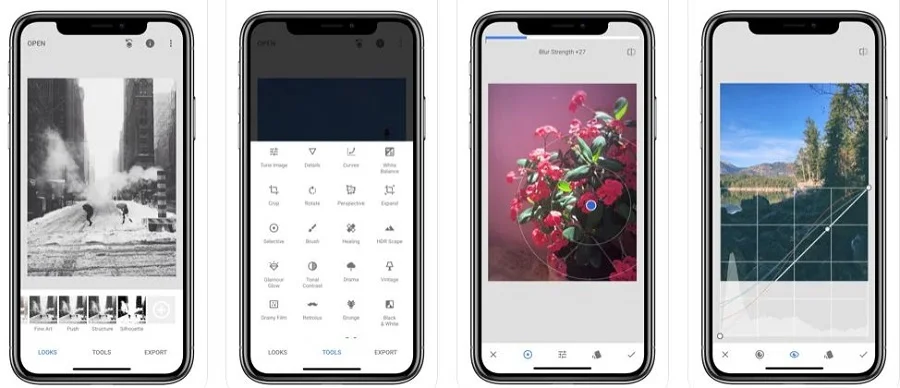
- Установите Снапсид и загрузите фотоснимок, тапнув по иконке в виде плюса.
- В нижней части экрана кликните по надписи «Инструменты». В списке функций найдите «Точечно».
- Увеличьте картинку, чтобы вам было удобнее работать, и пальцем аккуратно замажьте лишние предметы в кадре.
- Примените изменения галочкой в нижней части экрана.
Восстанавливающая кисть в Snapseed работает не очень точно, так как заливка основывается на текстуре окружающего фона. Настроить размер кисти нельзя, поэтому для лучшего результата советуем максимально увеличивать изображение.
Убираем несовершенства с лица в PhotoDiva
PhotoDiva подойдет тем, кто хочет отретушировать селфи. Приложение убирает как мелкие дефекты вроде акне, так и довольно крупные недостатки, например, темные круги. Делать это можно в автоматическом или ручном режиме.
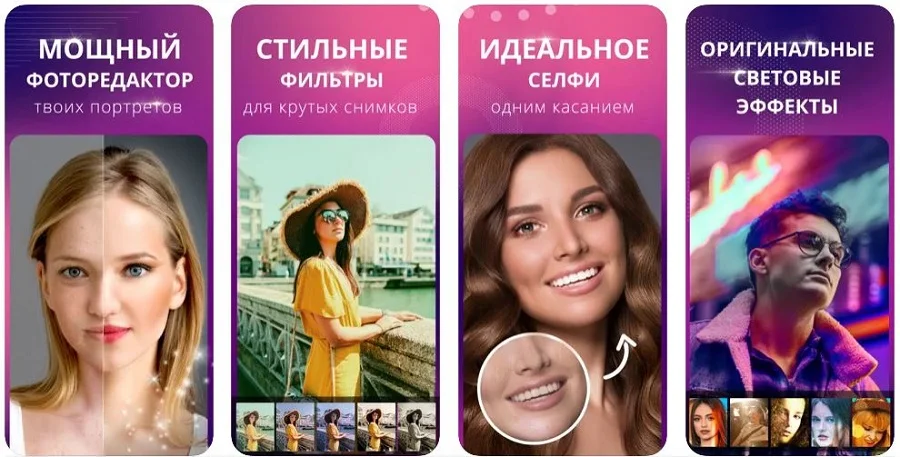
- Установите фоторедактор из магазина Apple Store и импортируйте фотографию из памяти телефона.
- В нижней части экрана находятся основной функционал. Чтобы скрыть дефекты на лице, отыщите «Ретушь».
- Выберите пункт, который нужно улучшить, и при помощи ползунка отрегулируйте картинку. Все изменения можно сразу отследить в окне предпросмотра.
Помимо опции разглаживания кожи, PhotoDiva предлагает множество функций, которые пригодятся любителям мобильной фотографии. В приложении есть функции автоматического улучшения, стильные эффекты и фильтры, можно исправлять освещение и работать со цветовой схемой.
Как стереть объект в Photoshop Fix
Еще один продукт от компании Adobe, на этот раз – для телефонов. Photoshop Fix – это мобильный фоторедактор, позволяющий убрать лишнее из кадра, исправить перспективу снимка, обрезать фото, применить пластику и провести творческую ретушь. Стереть что-либо из кадра можно двумя способами: при помощи штампа, восстанавливающей кисти или заплатки.
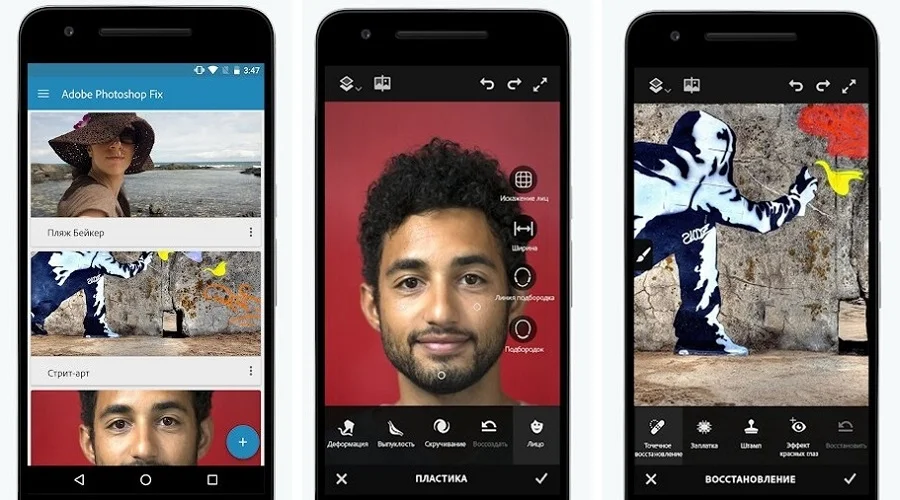
- Установите Photoshop Fix и войдите в приложение через Google или Adobe ID.
- В главном окне программы добавьте картинку при помощи иконки в виде плюса. Доступны импорт из памяти телефона, быстрый снимок на камеру, аккаунты Creative Cloud и Lightroom.
- Внизу экрана отыщите кнопку «Восстановление». Выделите первый инструмент и увеличьте экран, чтобы было удобнее работать.
- Пальцем замажьте участок для удаления. Отмеченный фрагмент будет подсвечен красным, замена произойдет в автоматическом режиме.
- Если вы хотите сбросить изменения, нажмите иконку в виде стрелки. Для сохранения кликните по галочке внизу экрана.
Также вы можете воспользоваться штампом. В этом случае принцип работы схож с программой ФотоМАСТЕР: выделите ненужный участок и замените его схожей по текстуре областью. Однако этот вариант не очень удобен из-за небольшого размера экрана.
Ретушируем селфи в FaceTune
Еще одно кроссплатформенное приложение, доступное для Android и iPhone. Этот бесплатный мобильный фоторедактор разрешает улучшать портреты, избавляясь от ненужных дефектов на коже. Тем не менее, обработка портретных снимков – не единственное, что умеет этот софт. «Заплатка» позволяет убирать любые предметы с портретов, пейзажных и других типов фото.
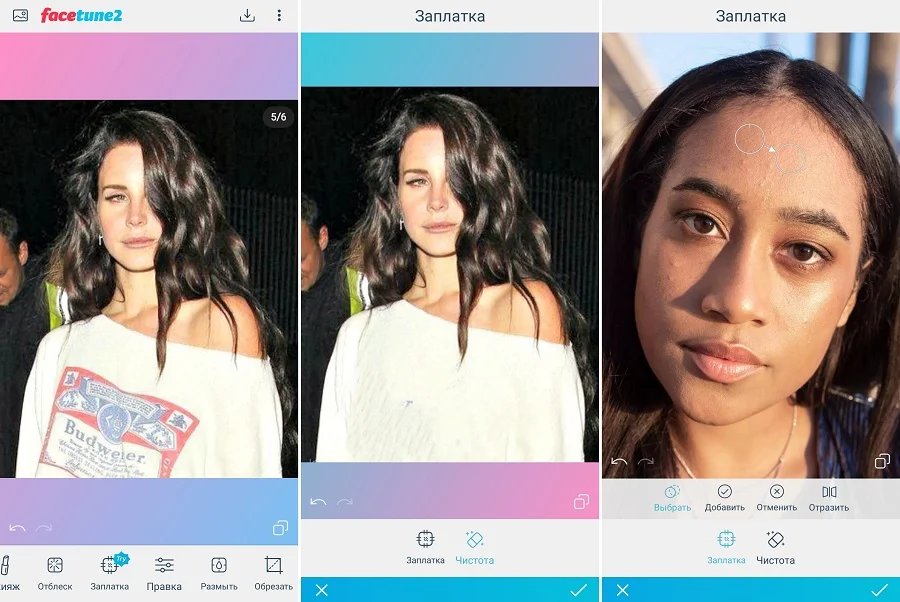
- Для начала вам потребуется скачать приложение из официального магазина. После этого запустите его и произведите авторизацию через Google.
- Добавьте снимок, кликнув по логотипу в верхней части экрана.
- В нижней панели с опциями отыщите функцию «Заплатка».
- Кликните по дефекту, который требуется скрыть. Вокруг выделенной части и возле нее появится кружок.
- Завершите редактирование, нажав на иконку в виде галочки.
Если нужно убрать крупный недостаток, воспользуйтесь функцией «Чистота». В этом случае вам нужно лишь замазать фрагмент пальцем, после чего софт заполнит отмеченный участок схожей текстурой.
Скрываем дефекты в YouCam Perfect
Очередной вариант для любителей мобильных селфи. Особенностью редактора является то, что он умеет скрывать дефекты прямо во время съемки на мобильную камеру. Однако пост-обработка в нем также поддерживается, в том числе с его помощью можно удалить ненужный объект с фото.
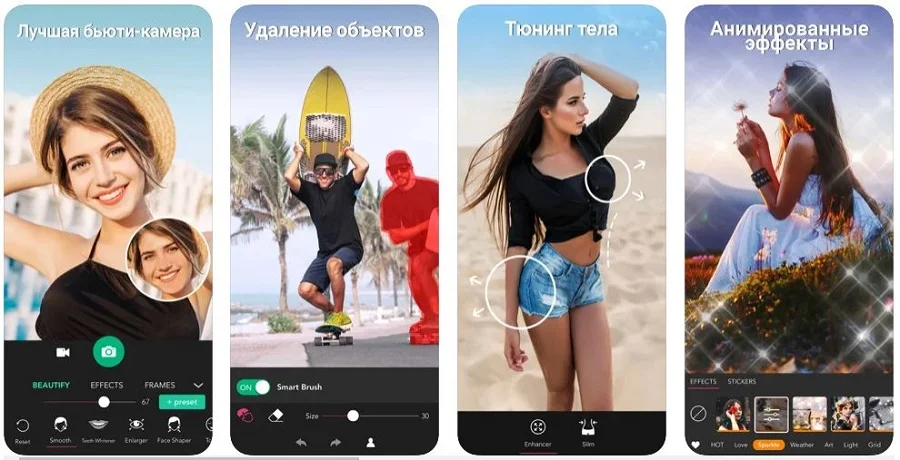
- Чтобы обработать готовый снимок, в стартовом окне приложения выберите вариант работы «Правка» и добавьте картинку из памяти телефона.
- В нижней панели отыщите опцию «Стереть». Закрасьте дефект, который требуется скрыть.
- Ненужный предмет обозначится красным цветом. Чтобы отменить выделение, воспользуйтесь ластиком.
- Чтобы применить изменения, кликните «Удалить».
Фоторедактор можно использовать бесплатно, но тогда инструмент «Стереть» доступен один раз в день. Чтобы расширить возможности программы, требуется приобрести VIP-аккаунт.
Выводы
Все рассмотренные в этой статье приложения должным образом справились с поставленной задачей. Какое приложение для удаления лишних объектов с фото подходит для вашей ситуации, стоит выбирать, исходя из вашей цели. Если вы не хотите устанавливать софт, то вам подойдут онлайн-сервисы, а для быстрой обработки на телефоне пригодятся мобильные редакторы.
Если же вам требуется продвинутое решение, тогда стоит выбрать ФотоМАСТЕР. Он предлагает большой набор профессиональных функций, но благодаря удобному интерфейсу и автоматизированным функциям подходит даже для тех, кто никогда прежде не работал с фотографиями. Кроме того, он почти не нагружает компьютер и поддерживает все версии Windows.

 Умный фоторедактор для новичков и профи
Умный фоторедактор для новичков и профи Для Windows 11, 10, 8, 7, ХР
Для Windows 11, 10, 8, 7, ХР